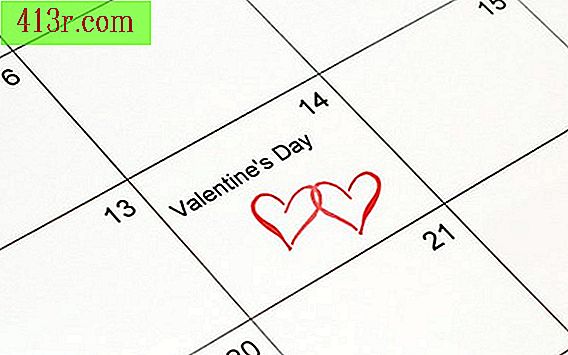Jak wybielić obraz w Microsoft Word

Regulacja jasności i kontrastu
Krok 1
Uruchom program Microsoft Word i otwórz dokument, który chcesz edytować.
Krok 2
Wstaw obraz, którego chcesz użyć. Wstaw obrazki, klikając zakładkę "Wstaw", a następnie klikając przycisk "Obraz" w sekcji "Ilustracje". Tam możesz przejść do obrazu, który potrzebujesz. Kliknij lub kliknij dwukrotnie, aby wstawić je do dokumentu.
Krok 3
Kliknij obraz w programie Word, aby go wybrać. Nowe zakładki "Narzędzia graficzne" i "Format" pojawią się na wstążce pakietu Office u góry okna.
Krok 4
Kliknij kartę "Format".
Krok 5
Kliknij "Jasność" lub "Kontrast" w rozwijanym menu w sekcji Dostosuj.
Krok 6
Wybierz żądane ustawienie spośród opcji w rozwijanym menu. Możesz zwiększyć lub zmniejszyć jasność i kontrast. Jeśli przesuniesz kursor myszy nad jedną z opcji, obraz zmieni się tymczasowo, aby wyświetlić podgląd tego efektu.
Dostosowanie przejrzystości
Krok 1
Uruchom program Microsoft Word i otwórz dokument, który chcesz edytować.
Krok 2
Kliknij zakładkę "Wstaw" i kliknij przycisk "Formularze". Pojawi się menu rozwijane.
Krok 3
Wstaw kształt, którego chcesz użyć do umieszczenia w obrazie. W większości przypadków powinieneś użyć prostokąta z menu "Podstawowe formularze", chociaż możesz użyć innej opcji, jeśli wolisz.
Krok 4
Kliknij i przeciągnij dokument, aby narysować kształt. Jego dokładny rozmiar nie ma teraz znaczenia, możesz go łatwo dostosować później.
Krok 5
Wybierz formularz Karty narzędzi Rysowanie i formatowanie są wyświetlane w górnej części okna. Wybierz kartę Format, jeśli program Word nie wybierze go automatycznie.
Krok 6
Kliknij "Wypełnij formularz" w rozwijanym menu w sekcji Style kształtów i wybierz "Obraz".
Krok 7
Przewiń do obrazu, którego chcesz użyć, wybierz go i kliknij "Otwórz". Obraz pojawia się w Autokształtowaniu, chociaż jest prawdopodobne, że na razie jest nieco wydłużony i zdeformowany.
Krok 8
Kliknij przycisk rozwijany w prawym dolnym rogu sekcji Style na karcie Narzędzia do rysowania. Otworzy się okno "Format automatyczny format".
Krok 9
Przesuń suwak za pomocą opcji Przezroczystość, aby zmienić przezroczystość Autokształtu, co z kolei zmieni przezroczystość wstawianego w nim obrazu. Możesz również wpisać procent przezroczystości w polu obok suwaka.
Krok 10
Wykonaj inne niezbędne korekty w Autokształtowaniu. Jeśli nie chcesz obramowania wokół obrazu, kliknij menu rozwijane obok opcji "Kolor" w obszarze "Linia" i wybierz "Bez koloru". Jeśli chcesz dopasować obraz do jego prawidłowego współczynnika proporcji, kliknij "rozmiar", następnie przycisk "Resetuj", a następnie "OK". Aby zablokować ten współczynnik proporcji, aby obraz był poprawny, jeśli zmienisz rozmiar, otwórz okno "Format automatycznego formatowania" i zaznacz pole "Zablokuj współczynnik proporcji" na karcie "Rozmiar".