Jak stworzyć interaktywny kalendarz internetowy
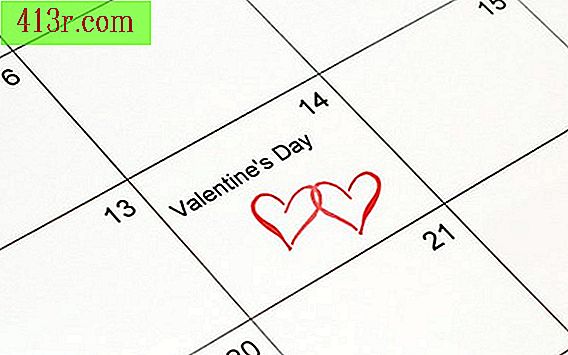
Interaktywny Kalendarz Google
Krok 1
Otwórz konto Google Wyślij dane kontaktowe, dane osobowe, hasło i podpisaną umowę upoważniającą do otwarcia konta Google. Wyślij numer telefonu komórkowego, na który Google wyśle kod zabezpieczający za pomocą wiadomości tekstowej. Wpisz kod przesłany przez Google i otwórz nowe konto użytkownika Google.
Krok 2
Wprowadź nazwę użytkownika i hasło w odpowiednich polach na stronie głównej Gmaila. Otwórz stronę główną Gmaila Znajdź "Kalendarz" w lewym górnym rogu i kliknij "Kalendarz". Kliknij "Kontynuuj", gdy pojawi się "Rozpocznij z Kalendarzem Google". Otwórz kalendarz Google.
Krok 3
Kliknij kartę "Ustawienia" w prawym górnym rogu strony kalendarza, a następnie kliknij kartę "Kalendarze".
Krok 4
Kliknij "Udostępnione: edytuj ustawienia" w "Ustawieniach".
Wprowadź adres e-mail każdego członka dodatkowej grupy, która ma dostęp do interaktywnego kalendarza internetowego w sekcji "Udostępnij niektórym osobom".
Krok 5
Zamknij ustawienia każdego członka kalendarza w "Ustawieniach uprawnień" i zdecyduj, czy chcesz widzieć tylko kalendarz, czy edytuj kalendarz, wprowadzaj zmiany, a także zmieniaj konfigurację.
Krok 6
Kliknij "Powrót do kalendarza".
Krok 7
Dodaj wydarzenia i terminy do kalendarza. Wszyscy członkowie interaktywnego kalendarza internetowego zobaczą nowe rzeczy i zmiany w kalendarzu, gdy otworzą go na swoich komputerach. Jeśli mają uprawnienia, mogą edytować wpisy, a także wysyłać swoje, które widzą wszyscy członkowie.
Pad kalendarza
Krok 1
Wprowadź dane osobowe i kontaktowe w formie aplikacji Pad kalendarza. Zaakceptuj umowę, która poinformuje Cię o warunkach usługi Pad kalendarza.
Krok 2
Pobierz kalendarz Kalendarza na dysk twardy komputera. Kliknij "Pobierz" na stronie pobierania notatnika. Wybierz folder, w którym zapiszesz kalendarz kalendarza.
Krok 3
Dodawaj aktywności, spotkania i wydarzenia do kalendarza w Kalendarzu. Kliknij odpowiedni dzień i kliknij "Dodaj" na prawym pasku bocznym kalendarza. Wprowadź wymagane informacje o zdarzeniu w formularzu. Uwzględnij czas, datę, miejsce i szczegóły działania. Obejmuje powiadomienie wskazujące, czy wydarzenie będzie powtarzane codziennie, co tydzień lub co miesiąc.
Krok 4
Zawiera link URL do strony internetowej, która dostarcza więcej informacji o działaniu, a także informacje kontaktowe organizatorów lub gospodarzy wydarzenia.
Krok 5
Opublikuj kalendarz kalendarza na stronie internetowej. Wyślij płatność za korzystanie z aplikacji Kalendarz po początkowym okresie próbnym.
Krok 6
Udostępnia członkom grupy nazwę użytkownika i hasło do administrowania programem witryny, aby umożliwić im otwieranie programu do edycji internetowej i edytowanie kalendarza.
Kalendarz internetowy CoffeeCup
Krok 1
Pobierz kalendarz internetowy CoffeeCup na dysk twardy komputera (patrz Referencje).
Krok 2
Kliknij wybrany dzień, aby dodać wydarzenie, aktywność lub spotkanie. Kliknij "Dodaj wydarzenie"
Krok 3
Wprowadź wszystkie istotne informacje o zdarzeniu w pozycji kalendarza aktywności. Pogrubiony tekst, dodawanie grafiki i dodawanie linków do kalendarza internetowego CoffeeCup.
Krok 4
Kliknij "Dostosuj", aby dostosować kalendarz. Zmień format daty (amerykański lub europejski) lub rozmiar. Wybierz kolory, aby podświetlić wydarzenia, wakacje i daty wydarzeń specjalnych. Kolory mogą pomóc w odróżnieniu dat zainteresowania. Dodaj zdjęcia i dźwięki. W razie potrzeby zmień krawędzie.
Krok 5
Zawiera łącze internetowe, które kieruje do innej strony internetowej, na której pojawia się więcej informacji, wyjaśniając w wydarzeniu i jego dane kontaktowe.
Opublikuj interaktywny kalendarz na stronie internetowej, gdy wydarzenia lub zajęcia pojawią się w kalendarzu. Wyślij płatność za korzystanie z kalendarza po zakończeniu okresu próbnego.
Udostępnij nazwę użytkownika i hasło twórcy kalendarza członkom grupy, aby umożliwić im edycję i korzystanie z niej interaktywnie.







