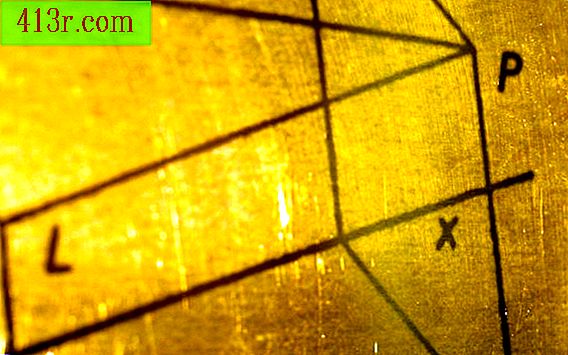Jak korzystać z mikrofonu USB na komputerze

Instalowanie mikrofonu USB
Krok 1
 Zapisz obraz kanału USB przez FrĂ © dĂ © ric Prochasson z Fotolia.com
Zapisz obraz kanału USB przez FrĂ © dĂ © ric Prochasson z Fotolia.com Podłącz kabel USB mikrofonu do portu USB komputera. Większość komputerów stacjonarnych ma jeden lub dwa porty z przodu urządzenia i kilka innych z tyłu. Na większości laptopów znajdują się one po prawej lub lewej stronie komputera.
Krok 2
 Zapisz Ryana McVaya / Photodisc / Getty Images
Zapisz Ryana McVaya / Photodisc / Getty Images Zaczekaj, aż komputer automatycznie wykryje mikrofon. Urządzenia USB są zaprojektowane do "Automatycznej instalacji", więc w większości przypadków instalacja nie będzie konieczna. W prawym dolnym rogu monitora komputerowego pojawi się wyskakujące okienko, które pokaże postęp instalacji; Zostaniesz powiadomiony, jeśli instalacja jest konieczna.
Krok 3
 Zapisz Burke / Triolo Productions / Marka X Pictures / Getty Images
Zapisz Burke / Triolo Productions / Marka X Pictures / Getty Images W razie potrzeby włóż dysk instalacyjny. Spowoduje to otwarcie nowego okna, które krok po kroku poprowadzi Cię przez proces instalacji. Jeśli nigdy nie wykonałeś instalacji, wybierz zalecane opcje, które będą oznaczone opcją "(zalecane)" obok opcji.
Test mikrofonu USB
Krok 1
 Zapisz stary obraz mikrofonu interkomu autorstwa Lindy Mattson z serwisu Fotolia.com
Zapisz stary obraz mikrofonu interkomu autorstwa Lindy Mattson z serwisu Fotolia.com Włącz mikrofon, jeśli ma przycisk włączania / wyłączania.
Krok 2
 Uratuj Jupiterimages / Comstock / Getty Images
Uratuj Jupiterimages / Comstock / Getty Images Otwórz "Menu Start" komputera, klikając zielony przycisk "Start" w lewym dolnym rogu.
Krok 3
 Zapisz Thinkstock / Comstock / Getty Images
Zapisz Thinkstock / Comstock / Getty Images Wybierz "Programy" lub "Wszystkie programy", które otworzą nowe menu. Wybierz "Akcesoria", a następnie "Rozrywka" i ostatecznie wybierz "Rejestrator dźwięku", który otworzy kolejne okno.
Krok 4
 Zapisz Stockbyte / Stockbyte / Getty Images
Zapisz Stockbyte / Stockbyte / Getty Images Kliknij przycisk "Nagraj" w prawym dolnym rogu pola i porozmawiaj przez mikrofon. Po zakończeniu nagrywania krótkiego klipu kliknij przycisk "Stop" po lewej stronie przycisku "Nagraj".
Krok 5
 Zapisz Jupiterimages / Goodshoot / Getty Images
Zapisz Jupiterimages / Goodshoot / Getty Images Kliknij przycisk "Play" po lewej stronie przycisku "Stop", aby odsłuchać nagranie i jakość dźwięku.
Krok 6
 Zapisz Hemera Technologies / AbleStock.com / Getty Images
Zapisz Hemera Technologies / AbleStock.com / Getty Images Jeśli to możliwe, zadzwoń do jednego z twoich przyjaciół lub kontaktów z programem, aby wysłać wiadomości lub porozmawiać i poproś o potwierdzenie jakości dźwięku.
Wykorzystuje mikrofon USB
Krok 1
 Zapisz obraz noża uniwersalnego przez Albo z Fotolia.com
Zapisz obraz noża uniwersalnego przez Albo z Fotolia.com Użyj mikrofonu, aby rozmawiać z innymi za pośrednictwem programów do wysyłania wiadomości lub mówienia.
Krok 2
 Zapisz Ryana McVaya / Photodisc / Getty Images
Zapisz Ryana McVaya / Photodisc / Getty Images Użyj mikrofonu do nagrywania muzyki, jeśli jakość jest wystarczająco dobra. Jeśli potrzebujesz wysokiej jakości dźwięku, poszukaj opinii na temat różnych produktów przed zakupem mikrofonu.
Krok 3
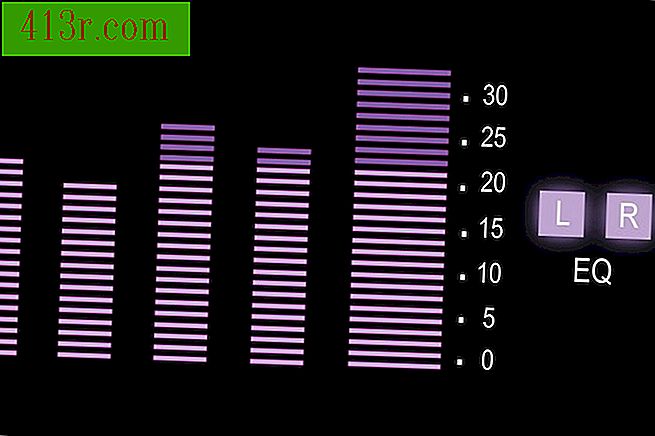 Zapisz Ablestock.com/AbleStock.com/Getty Images
Zapisz Ablestock.com/AbleStock.com/Getty Images Użyj mikrofonu, aby nagrać audio dla filmów, wystaw lub podcastów.
Krok 4
 Zapisz Hemera Technologies / AbleStock.com / Getty Images
Zapisz Hemera Technologies / AbleStock.com / Getty Images Użyj mikrofonu z niektórymi programami komputerowymi, które umożliwiają korzystanie z mikrofonów. Programy takie obejmują programy do edycji zdjęć z możliwością dołączania notatek głosowych lub pisania programów z możliwością tłumaczenia mowy na tekst.
Krok 5
 Zapisz BananaStock / BananaStock / Getty Images
Zapisz BananaStock / BananaStock / Getty Images Użyj mikrofonu do grania. Wiele gier online może być odtwarzanych za pomocą mikrofonów, dzięki czemu gracz może rozmawiać z innymi graczami w grze.
Ustawienia mikrofonu USB
Krok 1
 Zapisz ikonę muzyki. (ze ścieżką przycinającą) obraz autorstwa Andreya Zyka z Fotolia.com
Zapisz ikonę muzyki. (ze ścieżką przycinającą) obraz autorstwa Andreya Zyka z Fotolia.com Kliknij dwukrotnie ikonę "Głośność" w prawym dolnym rogu ekranu komputera, obok zegara. Otworzy się okno "Kontrola objętości".
Krok 2
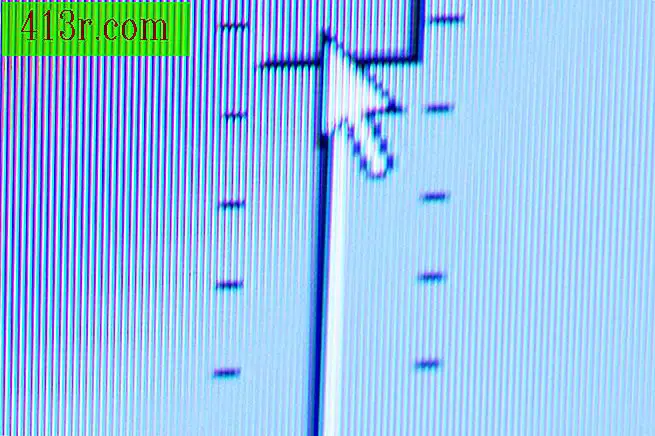 Zapisz Hemera Technologies / AbleStock.com / Getty Images
Zapisz Hemera Technologies / AbleStock.com / Getty Images Znajdź sekcję "Mic", która będzie główną kontrolą głośności mikrofonu. Jeśli sekcja "Mic" nie jest dostępna, kliknij "Opcje" w lewym górnym rogu, a następnie "Właściwości". U dołu nowego pola pojawi się lista elementów o nazwie "Pokaż następujące elementy sterujące głośnością". Znajdź opcję "Mic" na liście i upewnij się, że ją wybrałeś. Następnie kliknij "OK".
Krok 3
 Zapisz Digital Vision / Digital Vision / Getty Images
Zapisz Digital Vision / Digital Vision / Getty Images Przesuń regulator głośności w sekcji "Mic" i upewnij się, że przycisk "Silent" poniżej nie jest wybrany.
Krok 4
 Zapisz Hemera Technologies / AbleStock.com / Getty Images
Zapisz Hemera Technologies / AbleStock.com / Getty Images Zamknij okno "Regulacja głośności", gdy skończysz z ustawieniami głośności mikrofonu i przetestujesz mikrofon za pomocą programu nagrywania, zgodnie z opisem w sekcji 2.