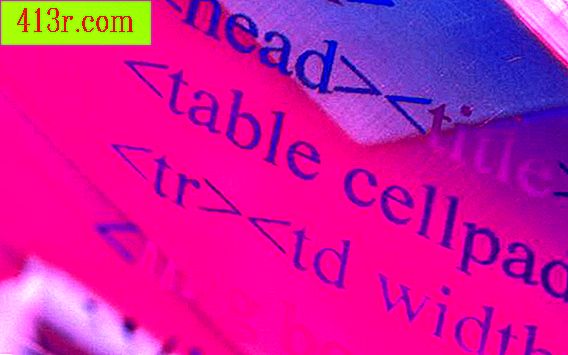Jak zamienić jeden kolor na inny w programie Photoshop

Krok 1
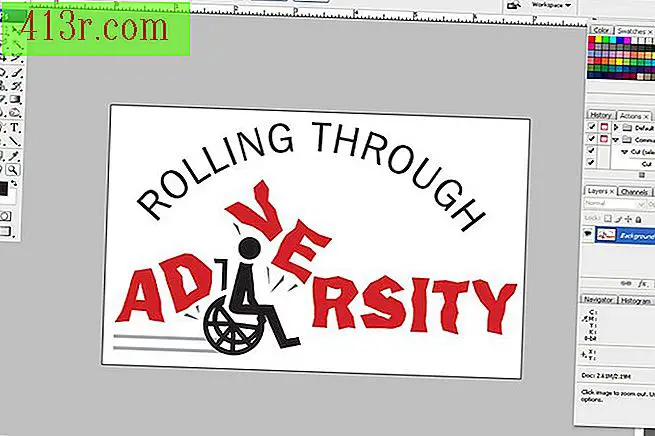 Zapisz
Zapisz Otwórz program Photoshop i naciśnij "Ctrl" + "O", aby otworzyć zdjęcie lub zdjęcie. Użyj narzędzia "Powiększ" na pasku narzędzi, aby powiększyć obszar, nad którym będziesz pracować. "Narzędzie Powiększ" znajduje się w prawym dolnym rogu paska narzędzi i wygląda jak szkło powiększające. Naciśnij lub zwolnij klawisz "Alt", aby powiększyć lub pomniejszyć.
Krok 2
 Zapisz
Zapisz Wybierz "Narzędzie kroplomierza" w "Narzędziu powiększania". Kliknij na kolor zastępujący na ilustracji, a pojawi się on na pierwszym planie kolorowego pola na pasku narzędzi. Jeśli nie możesz znaleźć żądanego koloru, przejdź do "Okno" w górnym pasku i "Kolor" lub "Próbki". W obszarze "Kolor" zmień tryb RGB lub CMYK (pod odwróconym trójkątem w prawym górnym rogu) i wymieszaj żądany kolor. W "Próbkach" kliknij wybrany kolor.
Krok 3
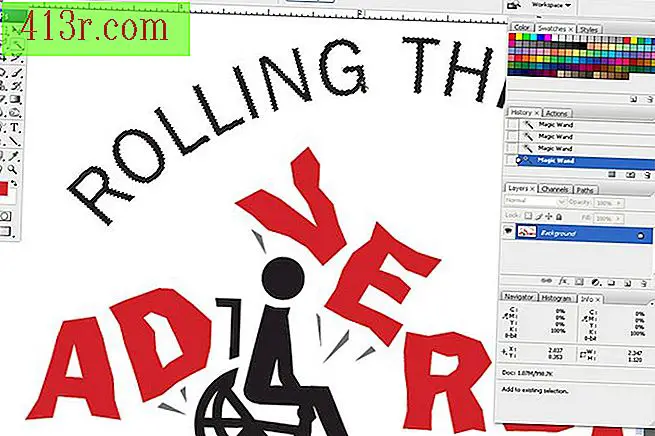 Zapisz
Zapisz Wybierz narzędzie "Magiczna różdżka", czyli druga dolna zakładka po prawej stronie paska narzędzi. Kliknij wewnątrz kształtów, które wymagają zmiany koloru i przytrzymaj klawisz "Shift", aby dodawać kształty do momentu wybrania wszystkich obszarów, które chcesz zmodyfikować. Zmień poziom "Tolerancji" na górnym pasku, aby wybrać mniej więcej powierzchnię kształtu.
Krok 4
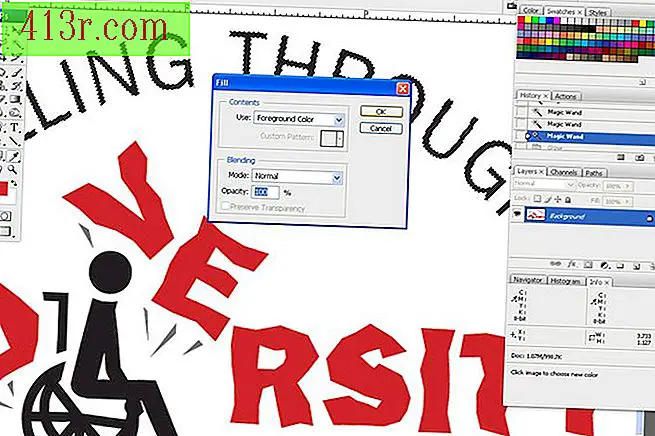 Zapisz
Zapisz Przejdź pod "Edycja" na górnym pasku programu i "Wypełnij". W oknie "Wypełnij" zmień zakładkę "Wykorzystanie" na "Kolor pierwszego planu". W przypadku obrazów lub grafiki "Tryb" może pozostać na poziomie "Normalny", a poziom "Krycia" na poziomie 100%. Kliknij "OK", a wybrane kształty zmienią kolor.
Krok 5
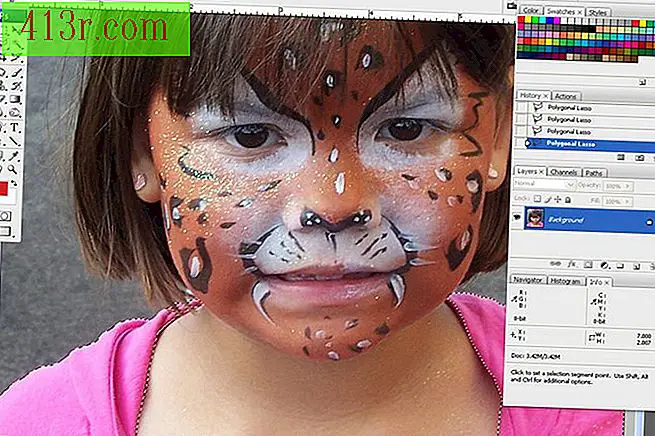 Zapisz
Zapisz Zmień kolory na zdjęciu w ten sam sposób. Użyj narzędzia "Magiczna różdżka", aby wybrać obiekt, który zmienisz. "Narzędzie Lasso" lub "Lasso wielokątne" można również wykorzystać do dokładniejszego rysowania obrysu obiektu. Znajdują się one pod drugą zakładką po lewej stronie paska narzędzi.
Krok 6
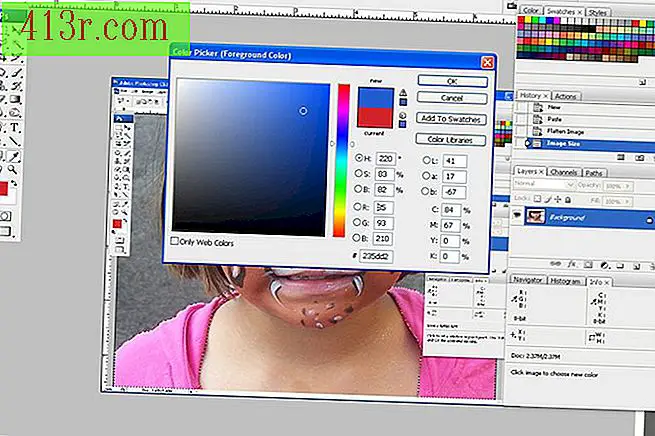 Zapisz
Zapisz Kliknij zbliżenie kolorowego pola na pasku narzędzi, a pojawi się okno, które zastąpi bieżący kolor pola. Kliknij "OK", gdy żądany kolor pojawi się w miejscu oznaczonym "nowy". Jest to nowy sposób wyboru koloru zastępczego oprócz tych z kroku 2.
Krok 7
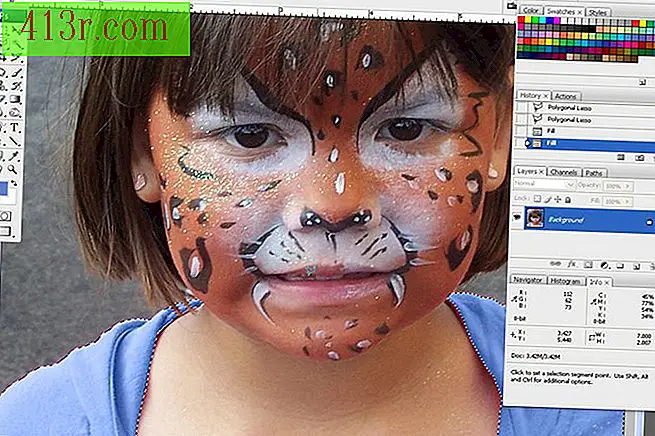 Zapisz
Zapisz Przejdź pod "Edycja" na górnym pasku programu i wybierz "Wypełnij". W przypadku zdjęć zmień sekcję "Tryb" na "Kolor" i kliknij "OK". Gdy używasz trybu "Kolor", wybrany obiekt zmieni się na nowy kolor i zachowa odcień w nim. Inne wybory w "Trybie" mogą być użyte do uzyskania różnych efektów z kolorami.