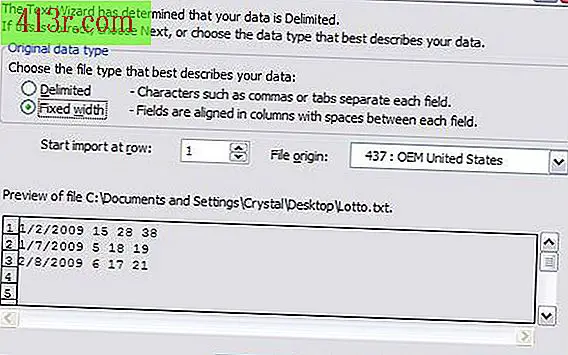Jak korzystać z Dokumentów Google

Krok 1
Otwórz stronę Dokumentów Google (patrz Zasoby poniżej). Po wyświetleniu strony logowania Google po prostu wprowadź swój identyfikator użytkownika i hasło w polu po prawej stronie. Jeśli nie masz konta Google, utwórz konto bezpłatne, które zajmie tylko kilka sekund.
Krok 2
Utwórz pierwszy dokument, klikając przycisk "Nowy dokument" u góry strony, a następnie wybierz typ pliku, który chcesz utworzyć z trzech opcji - "Dokument", "Arkusz kalkulacyjny" lub "Prezentacje".
Krok 3
Zacznij używać dokumentu tak jak w przypadku programu Microsoft Word, Excel lub PowerPoint. Zobaczysz zasadniczo te same paski zadań, które widzisz podczas pracy z dowolnym z tych programów firmy Microsoft. Na przykład, jeśli pracujesz nad dokumentem tekstowym, zobaczysz przyciski czcionek, pogrubienie, kursywa, podkreślenie, wcięcie, wyrównanie, wycięcie, kopiowanie, wklejanie itp.
Krok 4
Zapisz dokument, klikając przycisk "Plik" i wybierz "Zapisz" z menu rozwijanego. Zmień nazwę dokumentu, klikając "Plik", a następnie "Zmień nazwę". Po zapisaniu lub zmianie nazwy dokumentu zostaniesz poproszony o wybranie nazwy pliku. Wybierz jedną i kliknij "Akceptuj" po zakończeniu.
Krok 5
Wybierz etykiety do swoich dokumentów. Ponieważ Google nie używa folderów do ich zapisywania, będziesz potrzebował sposobu na ich odzyskanie, szczególnie jeśli lista dokumentów się wydłuży. Oznaczając etykietę zaraz po wypełnieniu i nazwaniu dokumentu, zaoszczędzisz cenny czas w dłuższej perspektywie. Aby oznaczyć artykuł, wybierz go z listy plików, klikając pole wyboru obok niego. Następnie kliknij "Etykiety" u góry strony, a w menu rozwijanym zobaczysz etykiety dokumentu zaproponowanego przez Google. Wybierz między nimi i / lub dodaj swoje.
Krok 6
Udostępnij dokument innym, otwierając stronę Dokumentów Google. Kiedy zobaczysz listę dokumentów, kliknij przycisk "Udostępnij teraz" po prawej stronie tytułu dokumentu. Zostaniesz poproszony o podanie adresu e-mail osób, z którymi chcesz je udostępnić. Przedstaw go i zdecyduj, czy chcesz, aby ci ludzie byli "Współpracownikami" czy "Widzami". Mogą tylko przeczytać dokument, a współpracownicy mają pozwolenie na jego edycję. Każdy, kto chce zobaczyć dokument, musi subskrybować Google.
Krok 7
Opublikuj swój dokument Google w internecie, otwierając go z listy, a następnie klikając "Opublikuj", który znajduje się na karcie u góry i po prawej stronie. Wydrukuj dokument, wybierając "Plik" na pasku zadań, a następnie "Drukuj". Jeśli chcesz wydrukować go z pliku PDF, wybierz "Plik", a następnie "Zapisz jako PDF" z menu rozwijanego. Gdy Adobe Acrobat przekonwertuje go do formatu PDF, możesz wydrukować go bezpośrednio z Dokumentów Google.