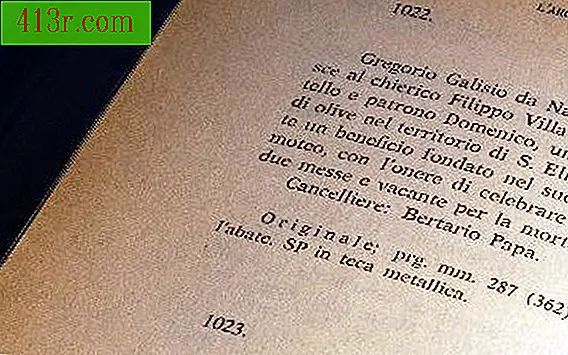Jak utworzyć efekt rozmycia w programie Adobe Premiere Pro CS3
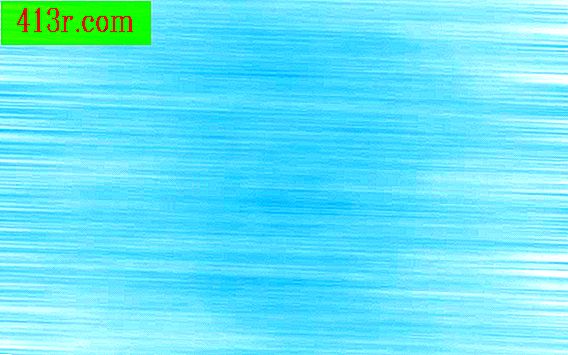
Krok 1
Rozpocznij Adore Premiere Pro CS3, utwórz nowy projekt lub otwórz ten, który już zacząłeś i chcesz dodać efekt rozmycia. Wykonaj podstawowe czynności edycyjne, takie jak: wycinanie, kompresowanie lub dodawanie efektów specjalnych do wideo.
Krok 2
Kliknij kartę "Efekty", znajdującą się w lewym dolnym rogu ekranu. Wybierz folder "Efekty wideo" i kliknij strzałkę, aby otworzyć podmenu. Wybierz folder "Focus and Defocus".
Krok 3
Usuń wszystkie opcje "Focus", wpisując "Defocus" w małym okienku nad zakładką "Efekty". Sześć narzędzi do rozmycia powinno być aktywowanych opcji.
Krok 4
Kliknij i przeciągnij filtr "Rozmycie kamery" na wideo, aby go zastosować. Użyj "Monitora podglądu", aby zobaczyć stopień rozmycia zastosowany. Dostosuj swój procent z karty "Kontrola efektu", przesuwając pasek między 0 a 100 procent.
Krok 5
Dodaj "rozmycie kanału" do swojego filmu. Stworzy to stare środowisko, zacierając zielony, czerwony lub niebieski kanał. Dostosuj ustawienia dla każdego koloru, sprawdzając jego działanie w "Monitorze podglądu"
Krok 6
Użyj opcji "Kompozytowe rozmycie", aby rozmazać ciemne lub jasne części wideo. Ustawienie domyślne rozmywa części światła, ale można wybrać opcję "Odwróć", znajdującą się pod zakładką "Kontrola efektów", aby efekt był zastosowany do ciemnych części.
Krok 7
Zastosuj "Rozmycie kierunkowe", aby dodać porysowany wygląd do wideo. Dostosowuje kąt i długość rozmycia. Jest to przydatne w przypadku filmów z poruszającymi się piłkami, samolotów, które powinny wyglądać jak podróże z prędkością światła i do innych celów ogólnych wymagających efektu rozmycia.
Krok 8
Użyj opcji "Szybkie rozmycie" i "Rozmycie gaussowskie", aby dodać efekt ruchu do tytułów i innych obiektów w filmie. Zazwyczaj każde logo, obraz lub tytuł nie jest płynny w ruchu, ale gdy dodasz którykolwiek z tych dwóch efektów, możesz sprawić, że będą wyglądały bardzo realistycznie.