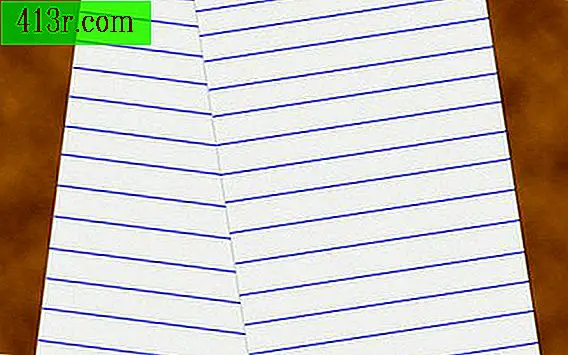Jak sprawdzić, kiedy ostatnio używany był komputer

System operacyjny Windows
Krok 1
 Zapisz Ablestock.com/AbleStock.com/Getty Images
Zapisz Ablestock.com/AbleStock.com/Getty Images Kliknij "Start", a następnie "Uruchom".
Krok 2
 Zapisz BananaStock / BananaStock / Getty Images
Zapisz BananaStock / BananaStock / Getty Images Wpisz "eventvwr.msc" w polu obok ikony "Otwórz:" Jeśli używasz systemu Windows Vista, wpisz "eventvwr.msc" w "polu wyszukiwania".
Krok 3
 Zapisz Medioimages / Photodisc / Photodisc / Getty Images
Zapisz Medioimages / Photodisc / Photodisc / Getty Images Kliknij "OK", okno dialogowe "Podgląd zdarzeń" pojawi się na ekranie
Krok 4
 Zapisz Spike Mafford / Photodisc / Getty Images
Zapisz Spike Mafford / Photodisc / Getty Images Kliknij "System" w panelu po lewej stronie okna dialogowego Podgląd zdarzeń. Jeśli używasz systemu Windows Vista, kliknij dwukrotnie "Dzienniki systemu Windows" na lewym pasku bocznym, a następnie "System".
Krok 5
 Zapisz Digital Vision./Photodisc/Getty Images
Zapisz Digital Vision./Photodisc/Getty Images Spójrz na listę wpisów w panelu po prawej stronie i poszukaj wpisu, który nie jest datą dnia i bieżącą godziną. Tekst odpowiadający bieżącej dacie i godzinie jest ostatnim razem, gdy urządzenie było używane.
Krok 6
 Zapisz George Doyle / Stockbyte / Getty Images
Zapisz George Doyle / Stockbyte / Getty Images Kliknij dowolny wpis "Informacje", aby zobaczyć, jakie konkretne zadanie zostało wykonane w tym dniu i czasie na komputerze.
Krok 7
 Zapisz źródło obrazu / Photodisc / Getty Images
Zapisz źródło obrazu / Photodisc / Getty Images Kliknij "X" w prawym górnym rogu, aby zamknąć okno dialogowe "Podgląd zdarzeń".
System operacyjny Mac
Krok 1
 Zapisz Taylor Hill / Getty Images Rozrywka / Getty Images
Zapisz Taylor Hill / Getty Images Rozrywka / Getty Images Kliknij ikonę dysku twardego znajdującą się na "Pulpicie" komputera Mac.
Krok 2
 Zapisz John Foxx / Stockbyte / Getty Images
Zapisz John Foxx / Stockbyte / Getty Images Kliknij folder "Aplikacje".
Krok 3
 Zapisz Digital Vision./Photodisc/Getty Images
Zapisz Digital Vision./Photodisc/Getty Images Kliknij folder "Narzędzia".
Krok 4
 Zapisz Digital Vision./Photodisc/Getty Images
Zapisz Digital Vision./Photodisc/Getty Images Kliknij aplikację "Console". Okno dialogowe aplikacji konsoli pojawi się na ekranie.
Krok 5
 Zapisz Jupiterimages / Photos.com / Getty Images
Zapisz Jupiterimages / Photos.com / Getty Images Kliknij "/var/log/system.log", znajdujący się w lewym okienku okna dialogowego aplikacji konsoli.
Krok 6
 Zapisz Siri Stafford / Digital Vision / Getty Images
Zapisz Siri Stafford / Digital Vision / Getty Images Znajdź pierwszy wpis zawierający datę i godzinę inne niż bieżące. To jest ostatni raz kiedy Mac był używany Uwaga: W systemach Mac, pliki dzienników są duże i ich wyszukiwanie może zająć trochę czasu, aby znaleźć poprzednią datę i godzinę wejścia.