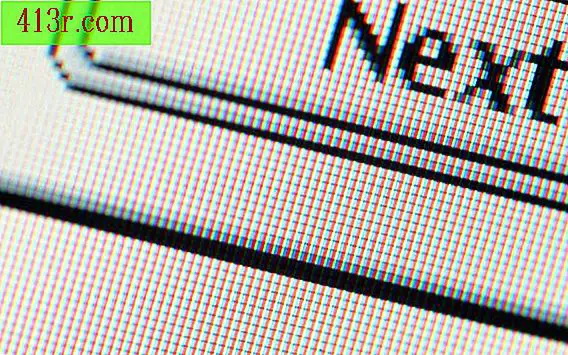Dziewięć kroków, aby oczyścić iTunes

Przygotowanie
Przed wprowadzeniem jakichkolwiek zmian w bibliotece iTunes utwórz kopię zapasową na wypadek, gdyby coś poszło nie tak lub zacznij od zera. Aby to zrobić, kliknij "Plik", najedź myszą na "Biblioteka" i kliknij "Eksportuj bibliotekę ..." w menu, które się pojawi. Wybierz lokalizację, w której chcesz zapisać swoją bibliotekę i nazwę pliku, i kliknij "Zapisz". Ten proces tworzy plik XML zawierający informacje o całej bibliotece, takie jak nazwy plików i ich lokalizacja na dysku twardym. Ta kopia zapasowa Twojej biblioteki nie zawiera żadnych plików wideo i audio, a jej rozmiar jest stosunkowo niewielki.
Usuń nieistniejące pliki
Jeśli okresowo zmieniasz kolejność plików muzycznych na dysku twardym, możesz skończyć z wpisami w bibliotece iTunes odpowiadającymi plikom, które już nie istnieją w tej lokalizacji. Aby zidentyfikować te wpisy, utwórz nową listę odtwarzania, kliknij "Plik" i "Nowa lista odtwarzania". Podaj nazwę listy, którą łatwo rozpoznać jako "Cała moja muzyka". Kliknij "Muzyka" w menu po lewej stronie okna iTunes, naciśnij "Ctrl" i "A", aby wybrać całą bibliotekę i przeciągnij wybrane pliki do właśnie utworzonej listy odtwarzania, Kliknij "Plik" i wybierz "Nowa inteligentna playlista". W sekcji "Dostosuj do następnej reguły" wybierz "Lista odtwarzania" w pierwszym menu rozwijanym, "nie jest" w drugim menu rozwijanym, a listę odtwarzania zawiera całą bibliotekę od trzeciej. Kliknij "OK", aby utworzyć inteligentną listę odtwarzania, która pokazuje wszystkie wpisy w bibliotece bez odpowiedniego pliku na dysku twardym. Kliknij dwukrotnie wpis i kliknij "Szukaj", aby otworzyć okno, które pozwala ręcznie określić, gdzie plik został przeniesiony, lub wybierz pozycję i naciśnij "Usuń", aby ją usunąć.
Usuń zduplikowane pliki
Powielone pliki są tworzone, jeśli na przykład ten sam plik zostanie przypadkowo zaimportowany do biblioteki kilka razy. Aby je zidentyfikować, kliknij "Plik" i wybierz "Pokaż duplikaty". Lista wynikowa zawiera wszystkie pliki, które są tworzone w Twojej bibliotece więcej niż jeden raz pod tą samą nazwą utworu i wykonawcy. Posłuchaj każdej piosenki, aby określić, czy chcesz zachować tylko jedną czy dwie. Po dokonaniu wyboru wybierz utwory, które chcesz usunąć i naciśnij przycisk "Usuń". Kliknij "Plik" i wybierz "Pokaż wszystko", aby wyświetlić całą bibliotekę po zakończeniu.
Usuń często pomijane pliki
Gdy słuchasz muzyki za pomocą opcji "losowej", iTunes może wybrać utwór muzyczny, którego nie chcesz słuchać. Jeśli często pomijasz określone pliki, całkowicie je usuń z biblioteki. Kliknij "Widok" i wybierz "Jako listę albumów", aby wyświetlić listę wszystkich pojedynczych utworów w bibliotece, a następnie kliknij nagłówek jakiejkolwiek kategorii nad listą plików i upewnij się, że "pominięto" "być zaznaczone. Kliknij kategorię "pomijane", aby posortować swoją kolekcję muzyki przez liczbę pominięć każdego z nich. Usuń wszystkie pliki, które chcesz usunąć, zaznaczając je i klikając przycisk "Usuń".
Usuń rzadko odtwarzane pliki
Niektóre wpisy w bibliotece iTunes mogą być utworami, które rzadko lub wcale nie słyszysz. Usunięcie tych plików zmniejsza rozmiar biblioteki i ułatwia znalezienie ulubionej muzyki. Kliknij "Widok" i wybierz "Jako listę albumów", aby wyświetlić listę wszystkich utworów w bibliotece, kliknij dwukrotnie kategorię "Odtwarzane", aby posortować listę utworów odtwarzanych nieczęsto w do góry Usuń wszystkie pliki, które chcesz usunąć, zaznaczając je i klikając przycisk "Usuń".
Wybierz pliki, które mają być odtwarzane tylko ręcznie
Czasami możesz chcieć uniemożliwić iTunes odgrywanie określonej piosenki przez większość czasu, albo w trybie odtwarzania losowego, albo podczas odtwarzania albumu, do którego należy utwór, ale chcesz też zachować go w bibliotece. Aby to zrobić, wyszukaj te utwory w bibliotece iTunes i usuń zaznaczenie z pola po lewej stronie tytułu każdej piosenki. iTunes będzie odtwarzał tylko te utwory, jeśli ręcznie wybierzesz je, klikając je dwukrotnie.
Etykietuj albumy i utwory
Upewnij się, że Twoja biblioteka jest łatwa w nawigacji, dodając podstawowe informacje do każdej piosenki. Kliknij "Widok" i wybierz "Jako listę", aby wyświetlić nieuporządkowaną listę całej muzyki w bibliotece. Kliknij kategorie "Wykonawca", "Album" i "Gatunek", aby znaleźć utwory, których brakuje, i dodaj je ręcznie, gdy zajdzie taka potrzeba. Aby edytować informacje o utworze, kliknij go prawym przyciskiem myszy i wybierz "Pobierz informacje", a następnie kliknij kartę "Informacje". Możesz także wybrać kilka utworów naraz, przytrzymując naciśnięty klawisz "Shift", klikając je, a następnie kliknąć dowolne z nich i wybrać "Pobierz informacje", aby edytować informacje wszystkich naraz.
Dodaj okładkę albumu
Po zaimportowaniu muzyki do biblioteki iTunes z kolekcji płyt CD lub z innych źródeł okładka albumu może być niepoprawna. Utrudnia to identyfikację listy albumów na pierwszy rzut oka, co utrudnia poruszanie się po bibliotece. Kliknij "Widok" i wybierz "As Grid", aby wyświetlić listę wszystkich albumów w twojej bibliotece. Kliknij obraz, który wskazuje, że brakuje jakiegoś albumu lub ma zły obraz i kliknij "Pobierz okładkę albumu", aby automatycznie uzyskać obraz sklepu iTunes. Kliknij "Pobierz okładkę albumu" ponownie, jeśli będzie to wymagane.
Jeśli grafika na albumie pozostanie niezmieniona lub otrzymasz wiadomość, że nie można znaleźć okładki albumu, dodaj ją ręcznie. Znajdź obraz, który chcesz wykorzystać jako ilustracje do albumu, kliknij go prawym przyciskiem myszy i wybierz "Kopiuj", a następnie przejdź do okna iTunes, kliknij prawym przyciskiem myszy dysk i wybierz "Pobierz informacje". Wybierz kartę "Informacje", kliknij puste pole "grafika albumów" i kliknij "Wklej". Kliknij "OK", a iTunes użyje obrazu jako okładki tego albumu.
Twórz listy odtwarzania
Jeśli chcesz słuchać utworów z kilku albumów z rzędu lub użyć funkcji losowej na konkretnych płytach zamiast przechodzić całą bibliotekę, możesz to zrobić za pomocą list odtwarzania. Istnieją dwa rodzaje list: zarządzane ręcznie i inteligentne. Aby utworzyć listę odtwarzania zarządzaną ręcznie, kliknij "Plik" w górnym menu i kliknij "Nowa lista odtwarzania". Wprowadź nazwę nowej listy i naciśnij "Enter". Przeciągnij i upuść całe pliki lub albumy na listę odtwarzania biblioteki muzycznej. Aby utworzyć inteligentną listę odtwarzania, kliknij "Plik" w górnym menu i kliknij "Nowa inteligentna playlista". Określ kilka reguł, aby wybrać utwory, które chcesz do niego dodać, na przykład dodaj wszystkie utwory konkretnego wykonawcy, wszystkie utwory, które zagrałeś określoną liczbę razy lub utwory wydane w danym roku. Połącz kilka reguł, aby osiągnąć pożądany rezultat. Po zakończeniu edycji reguł listy odtwarzania kliknij przycisk "OK", a iTunes utworzy listę utworów pasujących do określonych przez Ciebie reguł.