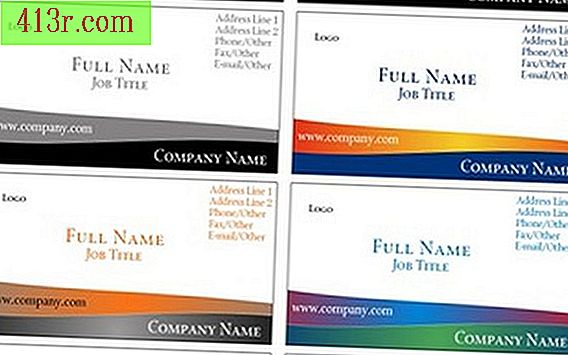Jak korzystać z kamery internetowej Toshiba

Krok 1
Kliknij "Start", następnie "Wszystkie programy" lub "Programy" i wybierz opcję "Toshiba".
Krok 2
Kliknij "Narzędzia", a następnie "Aplikacja Webcam". Aplikacja zostanie otwarta, chociaż może zostać automatycznie zminimalizowana do jednego z brzegów ekranu. Jeśli tak się stanie, przesuń mysz nad narzędzie, aby je otworzyć.
Krok 3
Kliknij ikonę, która wygląda jak kamera i kamera wideo, aby uruchomić kamerę internetową. To włącza i pokazuje, jak wygląda twój obraz. Kliknij ikonę kamery, aby uchwycić nieruchomy obraz, lub wybierz ikonę kamery wideo, aby nagrać wideo.
Krok 4
Kliknij ikonę, która wygląda jak kamera z serią suwaków pod nią, aby otworzyć panel konfiguracji. Dostosuj jasność, kontrast i inne ustawienia, klikając pionowe zakładki każdego z nich i przesuwając je w lewo lub w prawo.
Krok 5
Kliknij ikonę, która wygląda jak kamera za pomocą pędzla, aby dodać efekty specjalne. Możesz poprawić kontrast, dodać ramki do obrazu lub wybrać osłonę ekranu, która pojawi się, jeśli chcesz tymczasowo ukryć swój obraz ze zdjęciem. Wróć do tego ekranu i wybierz "Zamknij", aby usunąć z niego osłonę.
Krok 6
Kliknij ikonę, która wygląda jak karta identyfikacyjna, aby ustawić program rozpoznawania twarzy, który automatycznie odblokowuje komputer, gdy aparat rozpozna twoją twarz. Ten program nie jest dostępny we wszystkich modelach laptopów Toshiba, więc możesz nie mieć tej ikony. Postępuj zgodnie z instrukcjami wyświetlanymi na ekranie, aby skonfigurować tę funkcję.
Krok 7
Kliknij ikonę, która wygląda jak klucz pod obrazem na ekranie filmu / zdjęcia, aby ustawić inne właściwości kamery, takie jak folder, w którym chcesz zapisać obrazy i format, w którym chcesz je zapisać. Możesz również kliknąć menu rozdzielczości, aby je dostosować.
Krok 8
Wyjdź z aplikacji kamery internetowej, klikając "X" w prawym górnym rogu okna.