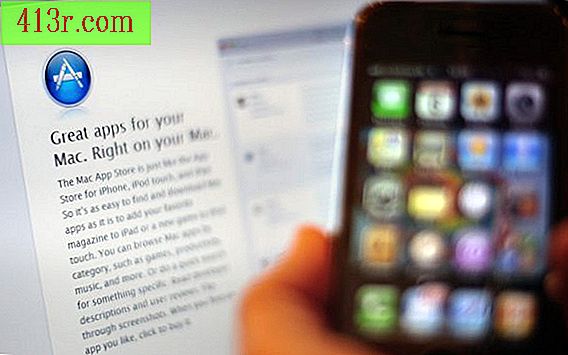Jak korzystać ze skanera w drukarce HP

Twoja drukarka HP może również skanować dokumenty i zdjęcia, jeśli jest to drukarka wielofunkcyjna. Niezależnie od tego, czy korzystasz z systemu Windows 7, Windows 8 lub Windows 10 na komputerze, znajdziesz różne opcje skanowania czegoś za pomocą drukarki HP.
Skanuj za pomocą Centrum obsługi HP
Jeśli twoja drukarka została wyprodukowana przed 2011 rokiem i nie masz systemu Windows 10, możesz użyć oprogramowania Centrum obsługi HP dostarczonego wraz z drukarką, które zainstalujesz na swoim komputerze.
Krok 1:
Otwórz pokrywę skanera i umieść to, co chcesz skanować, stroną zainteresowaną skierowaną w stronę szyby skanera. Zamknij pokrywkę.
Krok 2:
Kliknij przycisk "Start", wybierz "Wszystkie programy" i otwórz folder "HP". Kliknij dwukrotnie "Centrum obsługi HP". Otworzy się okno Solution Center.
Krok 3:
Kliknij przycisk "Skanuj obraz", jeśli chcesz zeskanować obraz lub dokument, który nie wymaga edycji. Kliknij przycisk "Skanuj dokument", jeśli skanujesz dokument, który możesz później edytować, w edytorze tekstu lub podobnej aplikacji.
Krok 4:
Wybierz lokalizację, w której chcesz zapisać obiekt, na przykład folder na komputerze lub aplikację e-mail. Kliknij "Skanuj". Wybierz typ pliku, który chcesz zapisać skan, wprowadź nazwę pliku, zmień inne ustawienia w wybrany sposób i kliknij "OK". Kliknij "Zakończ", aby zakończyć skanowanie.
Krok 1:
Otwórz pokrywę skanera i umieść to, co chcesz skanować, stroną zainteresowaną skierowaną w stronę szyby skanera. Zamknij pokrywkę.
Krok 2:
Kliknij przycisk "Źródło" w aplikacji faksu i skanera systemu Windows 10 i wybierz drukarkę HP jako źródło.
Krok 3:
Kliknij "Typ pliku" i wybierz, w jakim typie pliku ma zostać zapisany zeskanowany artykuł. Dostępne opcje obejmują BMP, JPG, PNG i TIF.
Krok 4:
Kliknij przycisk "Zobacz więcej", aby uzyskać dostęp do zaawansowanych opcji skanowania, w których można dostosować rozdzielczość, jasność i kontrast.
Krok 5:
Kliknij przycisk "Podgląd", aby zobaczyć, jak będzie wyglądał skan.
Krok 6:
Kliknij przycisk "Skanuj", aby zeskanować przedmiot.
Krok 1:
Otwórz pokrywę skanera i umieść to, co chcesz skanować, stroną zainteresowaną skierowaną w stronę szyby skanera. Zamknij pokrywkę.
Krok 2:
Kliknij przycisk "Start". Napisz "zdjęcie" w polu wyszukiwania u dołu menu startowego i wybierz "Windows Live Photo Gallery" z listy wyników.
Krok 3:
Kliknij przycisk "Plik" i wybierz "Importuj z aparatu lub skanera". Wybierz swoją drukarkę HP i kliknij "Importuj".
Krok 4:
Wybierz typ pliku, w którym chcesz zapisać skan, wprowadź jego nazwę i zmień inne ustawienia. Kliknij "Skanuj". Skaner HP wysyła element bezpośrednio do okna galerii.
Krok 1:
Otwórz pokrywę skanera i umieść to, co chcesz skanować, stroną zainteresowaną skierowaną w stronę szyby skanera. Zamknij pokrywkę.
Krok 2:
Kliknij przycisk "Start" i wpisz "faks" w polu wyszukiwania u dołu menu start. Wybierz "Windows Fax and Scanner" z wyników.
Krok 3:
Kliknij przycisk "Nowe skanowanie" na pasku narzędzi aplikacji. Wybierz typ skanowanego obiektu i kliknij "Skanuj". Skaner HP prześle plik bezpośrednio do okna faksu i skanowania.
Artykuł powstał przy pomocy itstillworks.com