Jak pracować z warstwami w programie Illustrator

Jak nauczyć się pracować z warstwami w programie Illustrator w 10 krokach
Krok 1
 Zaoszczędź pojedyncze czarne otwarte laptopa człowiek piszący obraz przez pcphotos z Fotolia.com
Zaoszczędź pojedyncze czarne otwarte laptopa człowiek piszący obraz przez pcphotos z Fotolia.com Otwórz lub utwórz plik programu Illustrator.
Krok 2
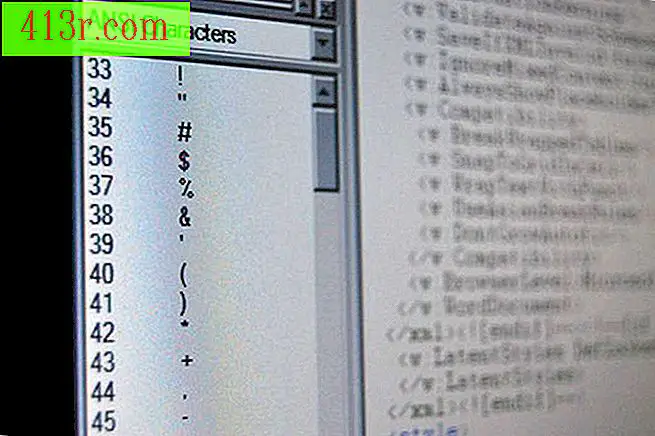 Zapisz obraz ANSI przez DBX60 z Fotolia.com
Zapisz obraz ANSI przez DBX60 z Fotolia.com Otwórz paletę "Warstwy", wybierając "Pokaż warstwy" z menu "Okno". Zostanie wyświetlona paleta pokazująca listę warstw w pliku, zaczynając od górnej warstwy.
Krok 3
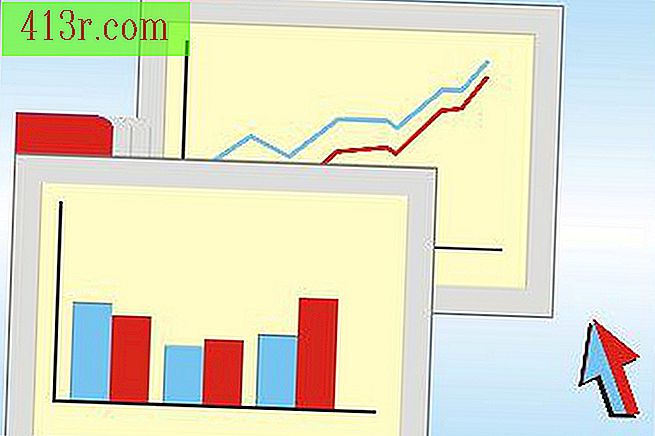 Zapisz obraz ekranu autorstwa Skazka Grez z serwisu Fotolia.com
Zapisz obraz ekranu autorstwa Skazka Grez z serwisu Fotolia.com Kliknij nazwę warstwy, z którą chcesz pracować. To stanie się aktywną warstwą.
Krok 4
 Zapisz papier na ekranie komputera przez Nikolai Sorokin z Fotolia.com
Zapisz papier na ekranie komputera przez Nikolai Sorokin z Fotolia.com Możesz utworzyć nową warstwę, klikając odpowiednią ikonę, która znajduje się na dole palety "Warstwy". Możesz także kliknąć małą strzałkę w prawym górnym rogu palety. Następnie pojawi się menu. Kliknij "Nowa warstwa" lub "Zduplikuj warstwę". To pojawi się z nazwą "Warstwa 2" lub "Warstwa 3" i tak dalej.
Krok 5
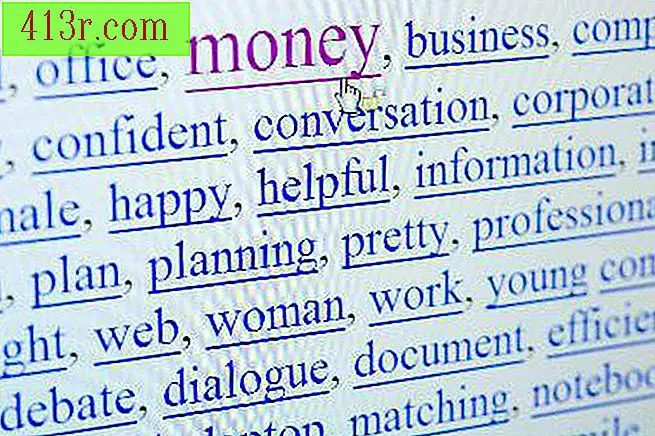 Zapisz ekran słów kluczowych w Internecie - obraz pieniędzy przez e-pyton z Fotolia.com
Zapisz ekran słów kluczowych w Internecie - obraz pieniędzy przez e-pyton z Fotolia.com Możesz nazwać warstwę klikając strzałkę w prawym górnym rogu palety. Wybierz "Opcje" dla "Warstwa 2". Pojawi się wyskakujące okno. Wpisz nazwę, której chcesz używać wraz z innymi opcjami, które chcesz uwzględnić. Następnie kliknij "OK".
Krok 6
 Zapisz obraz trashcan autorstwa Miguela Angela P z Fotolia.com
Zapisz obraz trashcan autorstwa Miguela Angela P z Fotolia.com Możesz usunąć warstwę, zaznaczając ją i klikając ikonę kosza na dole palety "Warstwy".
Krok 7
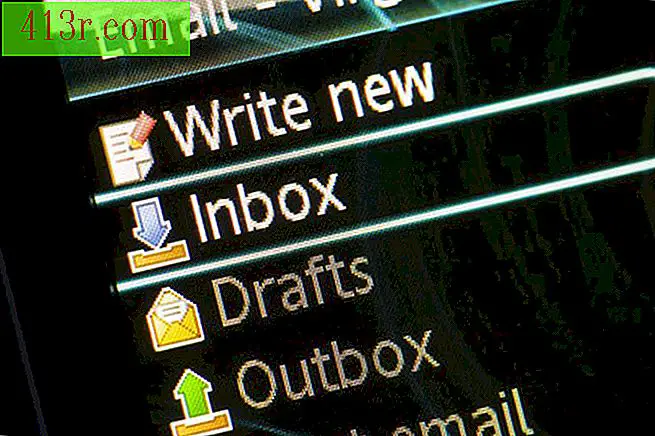 Zapisz obraz wyświetlany przez firmę Alex Yeung z serwisu Fotolia.com
Zapisz obraz wyświetlany przez firmę Alex Yeung z serwisu Fotolia.com Możesz uczynić warstwę niewidoczną, klikając ikonę oka, która pojawia się po lewej stronie każdej warstwy. Aby przywrócić widoczność, kliknij miejsce, w którym znajdowała się ikona.
Krok 8
Możesz przenosić obiekty między warstwami, wycinając i wklejając, lub możesz wybrać obiekt, przeciągnij go do palety "Warstwy" i upuść na warstwę, której chcesz użyć.
Krok 9
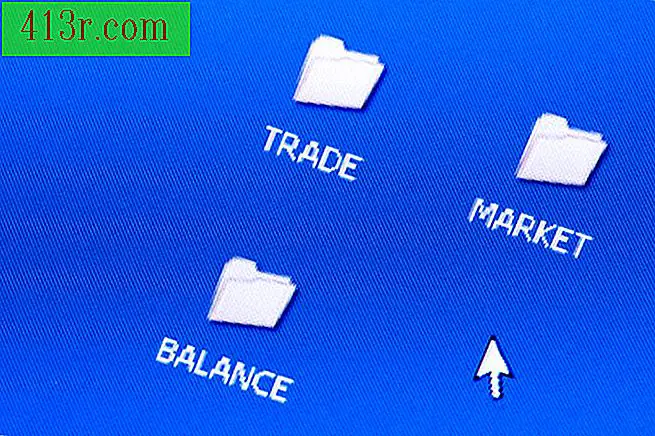 Oszczędź folderów handlu, rynku i równowagi na obrazie na ekranie komputera, Alexey Klementiev z Fotolia.com
Oszczędź folderów handlu, rynku i równowagi na obrazie na ekranie komputera, Alexey Klementiev z Fotolia.com Możesz zmienić położenie warstw, klikając warstwę, którą chcesz przenieść i przeciągając ją do nowej lokalizacji na palecie "Warstwy".
Krok 10
 Zapisz komputerowy ekran laptopa - żółty obraz świata autorstwa Andresa Rodrigueza z serwisu Fotolia.com
Zapisz komputerowy ekran laptopa - żółty obraz świata autorstwa Andresa Rodrigueza z serwisu Fotolia.com Po zakończeniu możesz zadokować pracę w jednej warstwie, wybierając warstwę, której chcesz użyć i wybierając "Dołącz ilustrację" na palecie "Warstwy".







