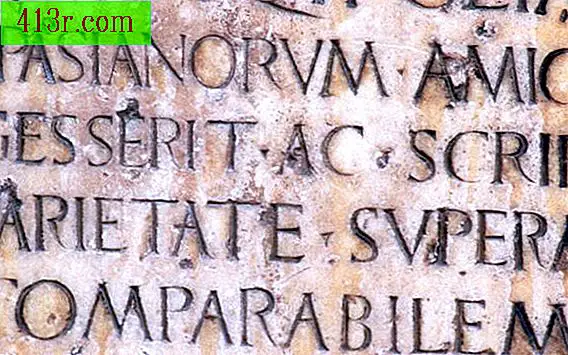Jak zsynchronizować Thunderbirda na dwóch komputerach

Zapisuj wiadomości przez dłuższy czas
Krok 1
Otwórz Thunderbirda.
Krok 2
Kliknij menu "Narzędzia" i wybierz "Ustawienia konta". W oknie po lewej stronie znajdź konto, które chcesz zsynchronizować.
Krok 3
Kliknij "Ustawienia serwera" pod nazwą tego konta.
Krok 4
Zaznacz pole obok "Pozostaw wiadomości na serwerze" (pozostaw wiadomości na serwerze). Po pobraniu wiadomości na komputer Thunderbird pozostawi kopię na serwerze pocztowym, co pozwoli ci pobrać ją ponownie z innego komputera. Możesz skonfigurować program pocztowy, aby automatycznie usuwał wiadomości po upływie określonej liczby dni lub pozostawiał je w trybie online do momentu ich ręcznego usunięcia.
Krok 5
Kliknij "Kopie i foldery" pod nazwą tego samego konta w oknie po lewej stronie.
Krok 6
Zaznacz pole obok "Bcc te adresy e-mail" (z tymi adresami e-mail) i wprowadź własny adres e-mail. Otrzymasz kopię każdej wysłanej wiadomości i możesz ją usunąć lub przenieść do folderu "Wysłane", aby zachować zapis wiadomości wysłanych na oba komputery. Kliknij "OK".
Krok 7
Powtórz kroki od 2 do 6 dla każdego innego konta e-mail, które chcesz zsynchronizować.
Krok 8
Powtórz kroki od 1 do 7 na drugim komputerze.
Zapisz profile na dysku zewnętrznym
Krok 1
Znajdź folder profilu Thunderbirda, korzystając z instrukcji znajdujących się na stronie internetowej "Mozillazine: Profile Folder - Thunderbird" (mozillaZine: profil folderu - Thunderbird).
Krok 2
Skopiuj swój folder profilu na przenośny dysk USB.
Krok 3
Włóż dysk USB do dowolnego komputera z zainstalowanym "Thunderbirdem".
Krok 4
Otwórz wiersz poleceń Aby to zrobić w systemie Windows, kliknij "Start" i wybierz "Uruchom". W systemie Mac OS X otwórz "Terminal", który znajduje się w folderze "Aplikacje / Narzędzia" (aplikacje / narzędzia).
Krok 5
Napisz w profilu polecenie "ścieżka" z informacją o położeniu obu; Thunderbird i Twój profil. W systemie Windows sformatuj polecenie w następujący sposób:
"C: \ Program Files \ Mozilla Thunderbird \ thunderbird.exe" -profile F: \ TBprofile
Znaki cudzysłowu są wymagane w przypadku każdej ścieżki polecenia zawierającej spacje.
W systemie Mac OS sformatuj polecenie w następujący sposób:
/Applications/Thunderbird.app/Contents/MacOS/thunderbird -profile F: \ TBprofile.
Bez względu na to, jakiego systemu operacyjnego używasz, upewnij się, że wpisałeś odpowiednie miejsce i nazwę pliku dla Thunderbirda i Twojego profilu. Thunderbird otworzy się przez Twój zapisany profil.
Uruchom Thunderbirda z dysku zewnętrznego (tylko system Windows)
Krok 1
Pobierz plik instalacyjny "Portable Thunderbird".
Krok 2
Skopiuj plik na przenośny dysk USB.
Krok 3
Wykonaj plik i zainstaluj go na urządzeniu przenośnym.
Krok 4
Włóż dysk przenośny do dowolnego komputera z systemem Windows. Uruchom program z jednostki skoku i uzyskaj dostęp do wszystkich swoich e-maili w dowolnym momencie.