Jak odzyskać nadpisane dokumenty programu Word
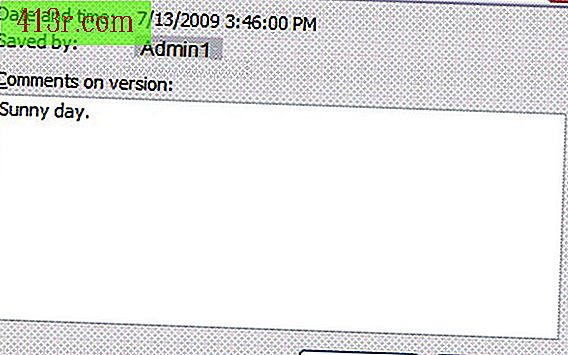
Korzystanie z wersji
Krok 1
Zapisz plik jako inną wersję, zanim będzie mógł zostać nadpisany. Wybierz "Plik", a następnie "Wersje" w menu paska narzędzi.
Krok 2
Zaznacz pole obok "Automatycznie zapisz wersję podczas zamykania", a następnie kliknij "Zapisz teraz".
Krok 3
Napisz krótkie komentarze opisujące wersję, a następnie naciśnij "OK".
Krok 4
Dokonaj modyfikacji dokumentu i po zakończeniu wybierz "Plik", a następnie "Wersje". Wykonaj czynności, powtarzając kroki 2 i 3 powyżej.
Krok 5
Odzyskaj nadpisany dokument, wybierając opcję "Plik", a następnie "Wersje" w menu paska narzędzi.
Krok 6
Wybierz wersję, która została nadpisana i kliknij "Otwórz".
Kreator tworzenia kopii zapasowych i przywracania - tworzenie kopii zapasowych
Krok 1
Kliknij "Panel sterowania" dostępny z menu Start, a następnie wybierz "Wydajność i konserwacja".
Krok 2
Wybierz "Utwórz kopię zapasową danych", a następnie "Kreator kopii zapasowych i przywracania" i kliknij "Dalej".
Krok 3
Wybierz opcję "Utwórz kopię zapasową plików i ustawień".
Krok 4
Wybierz opcję "Wybierz, co chcesz utworzyć kopię zapasową" i kliknij "Dalej".
Krok 5
Umieść znacznik obok folderów lub plików wybranych do utworzenia kopii zapasowej i naciśnij "Dalej".
Krok 6
Po wybraniu miejsca docelowego kopii zapasowej, naciśnij "Dalej".
Krok 7
Kliknij "Zakończ", a następnie kliknij "Zamknij" na żądanie.
Asystent tworzenia kopii zapasowych i przywracania - Odzyskiwanie
Krok 1
Wybierz "Panel sterowania" dostępny z menu Start i wybierz "Wydajność i konserwacja".
Krok 2
Wybierz "Utwórz kopię zapasową danych".
Krok 3
Wybierz "Przywróć pliki i ustawienia" i kliknij "Dalej".
Krok 4
Umieść znacznik wyboru w odpowiednich polach znajdujących się na liście "Elementy do przywrócenia", a następnie kliknij "Zamknij".







