Jak zainstalować systemy operacyjne Windows i Linux na komputerze

Przygotuj komputer z systemem Windows do instalacji Linuksa
Krok 1
Sprawdź, czy sprzęt komputera obsługuje zarówno system Windows, jak i system Linux. Kliknij przycisk "Start" w lewym dolnym rogu ekranu Windows 98 / XP i wybierz "Uruchom". Napisz "msinfo32". Jeśli używasz systemu Windows Vista, wpisz "msinfo32" w polu wyszukiwania menu "Start". Pojawi się okno, które pokaże statystyki sprzętu twojego systemu. Ubuntu Linux, jedna z najpopularniejszych wersji systemu operacyjnego Linux, ma bardzo specyficzne wymagania sprzętowe dla systemu. Twój komputer musi mieć procesor 700 MHz lub szybszy (najlepiej 1, 2 GHz lub więcej). Powinieneś także mieć 384 megabajty pamięci RAM, 8 gigabajtów wolnego miejsca na dysku twardym, kartę graficzną i aktywne połączenie internetowe.
Krok 2
Skonfiguruj system operacyjny Windows, aby przygotować instalację systemu operacyjnego Linux na tym samym komputerze. Kliknij przycisk "Start" i wybierz "Aktualizacje systemu Windows", aby pobrać wszystkie odpowiednie aktualizacje i poprawki zabezpieczeń dla systemu operacyjnego Windows.
Krok 3
Utwórz kopię zapasową wszystkich danych na komputerze. Zainstalowanie systemu operacyjnego, takiego jak Linux na komputerze z systemem Windows, jest intensywnym procesem dla systemu. Tworzenie kopii zapasowych plików może pomóc w zapobieganiu utracie danych w przypadku zawieszenia systemu podczas procesu instalacji.
Zainstaluj Linuksa na Windowsie przy użyciu Virtual PC
Krok 1
Pobierz oprogramowanie Microsoft Virtual PC, pobierając bezpłatną kopię ze strony internetowej Microsoft (patrz sekcja Zasoby).
Krok 2
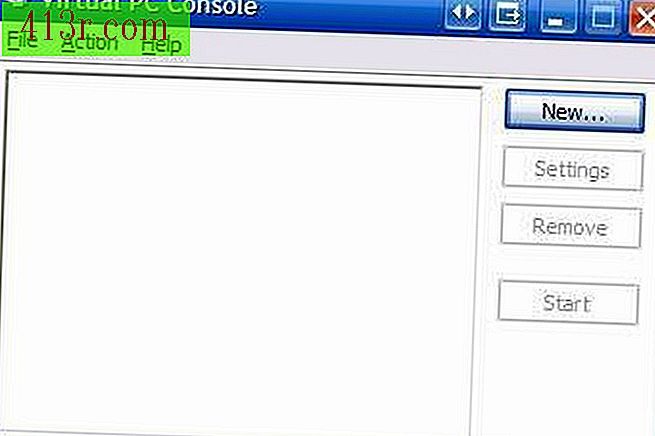 Zapisz
Zapisz Kliknij dwukrotnie plik instalacyjny i postępuj zgodnie ze wskazówkami wyświetlanymi na ekranie, aby zainstalować Virtual PC na komputerze. Po zainstalowaniu zobaczysz wirtualną konsolę PC.
Krok 3
Kliknij "Nowy" w menu po prawej stronie wirtualnej konsoli PC.
Krok 4
Postępuj zgodnie z instrukcjami wyświetlanymi na ekranie, aby skonfigurować nową maszynę wirtualną. Nazwij go "Ubuntu Linux".
Krok 5
Wybierz "Inne" z rozwijanego menu, gdy Virtual PC zapyta, jakiego rodzaju system operacyjny planujesz zainstalować.
Krok 6
Kliknij "Zakończ".
Krok 7
Kliknij na maszynę "Ubuntu Linux" na wirtualnej konsoli PC. Umieść dysk instalacyjny systemu Ubuntu w napędzie CD-ROM komputera. Kliknij "Start" w konsoli. Konsola Virtual PC rozpocznie od razu czytanie instalacyjnego dysku CD i potraktuje twoją maszynę wirtualną jako partycję natywną na dysku twardym. Postępuj zgodnie z instrukcjami wyświetlanymi na ekranie, aby zainstalować system operacyjny Linux na swoim komputerze z systemem Windows.
Krok 8
Poczekaj na uruchomienie systemu Linux w konsoli Virtual PC. W tym czasie pomyślnie zainstalujesz system Windows i Linux na tym samym komputerze. Ponieważ korzystasz z oprogramowania do wirtualizacji, możesz jednocześnie uruchomić oba systemy operacyjne.







