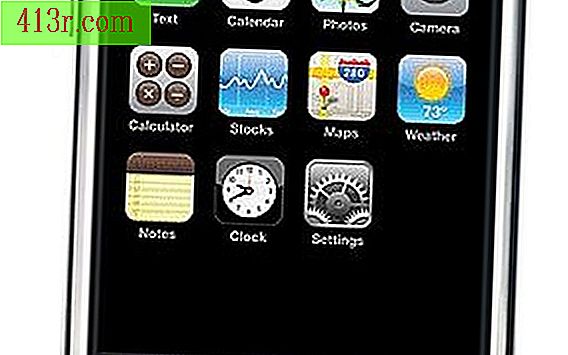Jak sprawić, by mikrofon Microsoftu działał na Steamie

Krok 1
Podłącz mikrofon do różowego wejścia "Mikrofon" z tyłu, a czasem z przodu komputera. Jeśli używasz mikrofonu USB, podłącz go do dowolnego dostępnego portu USB w komputerze. Niewiele mikrofonów wymaga instalacji, ale niektóre mogą wymagać sterowników, które muszą zostać zainstalowane zanim zaczną działać. Włóż dysk instalacyjny do napędu komputera i postępuj zgodnie z instrukcjami wyświetlanymi na ekranie, aby ukończyć instalację.
Krok 2
Kliknij prawym przyciskiem myszy ikonę "Głośność" na pasku zadań Windows. Naciśnij "Urządzenia rejestrujące". Mikrofon zostanie wyświetlony i powinien brzmieć "Connected / Plugged in". Oznacza to, że działa poprawnie.
Krok 3
Otwórz Steam. Kliknij "Steam" w prawym górnym rogu. Naciśnij "Ustawienia", zakładkę "Głos" i przycisk "Wykryj urządzenia audio".
Krok 4
Kliknij "Zmień urządzenie" w sekcji "Nagrywanie". Kliknij dwukrotnie "Mikrofon", "Zastosuj" i "OK". Naciśnij "OK, skończyłem zmieniać ustawienia".
Krok 5
Kliknij przycisk "Testuj mikrofon". Mów do mikrofonu i przesuwaj suwaki "Mikrofon" i "Odbieranie", aby dostosować głośność wejścia i wyjścia. Naciśnij przycisk "Zatrzymaj test mikrofonu".
Krok 6
Kliknij "Użyj klawisza, aby mówić, aby przesłać głos" w sekcji "Gdy czat głosowy jest aktywny". Naciśnij klawisz, którego chcesz użyć do transmisji podczas czatu głosowego. Będzie to domyślnie klawisz "V". Kliknij przycisk "OK", aby zakończyć konfigurację. Zostanie to zastosowane podczas używania mikrofonu w dowolnej aplikacji Steam.