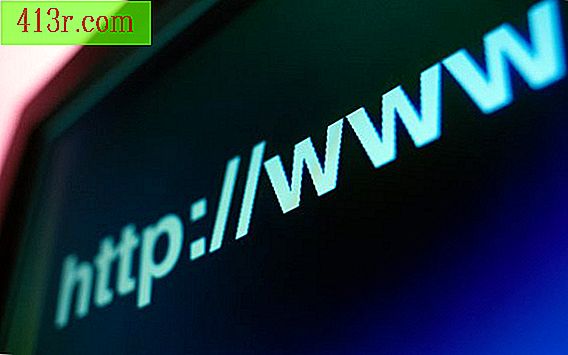Jak zdobyć większe punkty w twoim dokumencie Word

Krok 1
Otwórz Microsoft Word, kliknij kartę "Pliki", a następnie "Otwórz". Przejdź do dokumentu z punktami do powiększenia i kliknij dwukrotnie jego nazwę. Plik otworzy się w nowym oknie Word.
Krok 2
Kliknij małą szarą ikonę koła, znajdującą się w prawym dolnym rogu ekranu Word. Krąg znajduje się na końcu paska wyświetlania, między dwoma małymi strzałkami w górę iw dół.
Krok 3
Kliknij drugą opcję na ekranie rozwijanym, ikonę w lornetce, z napisem "szukaj" powyżej. Pojawi się ekran "Znajdź i zamień".
Krok 4
Kliknij kartę "Zamień". Zaznacz dowolny punkt w dokumencie za pomocą wskaźnika i naciśnij klawisze "Ctrl" i "C" na klawiaturze, aby je skopiować. Kliknij wskaźnikiem w polu "Znajdź" w oknie i naciśnij klawisze "Ctrl" i "V", aby wkleić punkt, który jest również wklejony w rozmiarze czcionki punktu dokumentu.
Krok 5
Kliknij pole "Zamień na" i ponownie naciśnij klawisze "Ctrl" i "V", aby wkleić kolejną kopię punktu. Zaznacz punkt za pomocą wskaźnika.
Krok 6
Kliknij przycisk "Więcej >>". Kliknij przycisk "Formatuj" w sekcji "Zamień" u dołu okna. Kliknij "Źródło". Pojawi się okno źródłowe.
Krok 7
Sprawdź opcje w menu "Rozmiar" i wybierz nowy typ rozmiaru czcionki dla punktów. Kliknij "OK", kiedy jesteś zadowolony. Zauważ, że nowa czcionka pojawi się w sekcji "Zamień na" w górnej części okna.
Krok 8
Kliknij "Zamień wszystko". Dokument Word natychmiast zaktualizuje wszystkie punkty do większego rozmiaru.