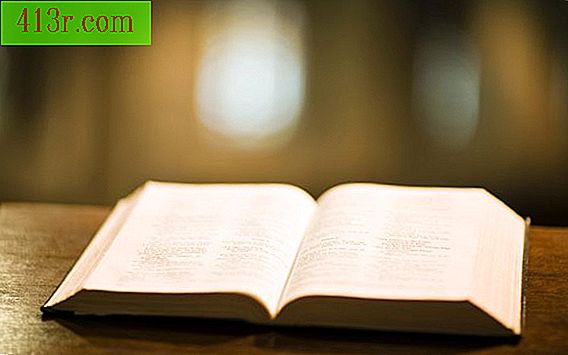Jak tworzyć menu DVD za pomocą Nero
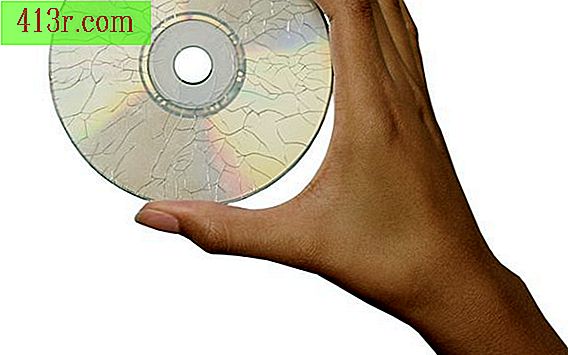
Korzystanie z Nero
Krok 1
Uruchom Nero StartSmart, to uruchomi oprogramowanie Nero.Jeśli masz Nero 9, StartSmart jest programem ekranowym, który wstępnie ładuje całe dostępne oprogramowanie edycyjne, więc czas oczekiwania na uruchomienie oprogramowania nie będzie aż tak duży.
Krok 2
Kliknij strzałkę obok ikony Nero po załadowaniu StartSmart. Otworzy się menu podręczne ze wszystkimi programami dostępnymi w Nero 9.
Krok 3
Uruchom Nero Vision.
Krok 4
Po załadowaniu Nero Vision wybierz "Utwórz DVD / DVD-Video".
Krok 5
Wybierz "Importuj plik filmowy" i znajdź cyfrowy plik wideo do zaimportowania.
Krok 6
W razie potrzeby podziel pliki wideo na rozdziały. Gdy plik zostanie zaimportowany, pojawi się na ekranie wideo, który umożliwia odtwarzanie, wstrzymywanie, zatrzymywanie, przewijanie do przodu i przywracanie pliku wideo w tym samym czasie, w którym go oglądasz. Jest również ikona płyty filmowej dla reżysera drewnianego z rozwijanym menu, które pomaga podzielić plik wideo na rozdziały. Musisz tylko odtworzyć plik wideo i obejrzeć go, pauzując, aby wstawić podziały rozdziałów tam, gdzie chcesz. Dodaj tyle rozdziałów rozdziałów, ile chcesz. Pamiętaj, że ten krok jest opcjonalny.
Krok 7
Utwórz menu DVD. Kliknij przycisk "Dalej" w prawym dolnym rogu okna, kiedy będziesz gotowy. Przycisk "Dalej" przeniesie Cię do menu edycji, w którym będziesz edytować i tworzyć menu DVD. Ramka główna przedstawia podgląd wyglądu menu DVD przez cały czas. Ta ramka umożliwia przeciąganie i upuszczanie elementów w celu utworzenia menu. Po prawej stronie tego okna znajdują się dwie karty: jedna dla szablonu i druga dla personalizacji. Karta Dostosuj umożliwia zmianę konfiguracji. Poniżej okna znajdują się trzy pliki: film wprowadzający Nero, który odtwarzany jest domyślnie po załadowaniu gotowej płyty DVD do standardowego odtwarzacza DVD; tytuł menu głównego - ten, który chcesz edytować, oraz menu rozdziałów - które również chcesz edytować, jeśli utworzyłeś rozdziały.
Stwórz menu DVD
Krok 1
Kliknij dwukrotnie pole tekstowe tytułu menu, aby wstawić tytuł do menu dysku DVD. Domyślnie powinien brzmieć "Orbita".
Krok 2
Kliknij szare pole w polu znajdującym się za polem tytułowym (tym, którego zmieniłeś w kroku 1). W Dostosuj> Właściwości: Obraz, masz możliwość aktywacji krycia tego obiektu lub w ramce głównej możesz po prostu kliknąć prawym przyciskiem myszy na obiekcie i go usunąć. Po usunięciu obiektu tekst będzie nadal wyświetlany - chociaż może wydawać się nieznaczny, ponieważ domyślnie będzie biały, a tło będzie jasnoniebieskie. W związku z tym istnieją dwie możliwości: zmiany koloru, czcionki lub rozmiaru tekstu (które zostaną omówione w punkcie 3) lub wprowadzenie zmian w tle (które zostaną omówione w kroku 4).
Krok 3
Kliknij pole tekstowe, aby wyświetlić tytuł menu DVD. W Dostosuj> Właściwości: Tekst dostępne są cztery opcje zmiany wyglądu tekstu: Wygląd, Czcionka, Tekst i Transformacja.
Kategoria Wygląd pozwala dodać cień do czcionki, a także przycisk "Opcje ...", który pozwala cienie zmienić kolor, położenie cieni i więcej. Celem cienia jest umieszczenie tła w tekście, które może być trudne do odczytania na podobnym tle.
Kategoria Czcionka pozwala na zmianę czcionki - jeśli chcesz czcionkę szeryfową lub szeryfową - wielkość tekstu i jeśli chcesz, aby wyglądała normalnie, pogrubiona, kursywa, pogrubiona kursywą lub podkreślona.
Kategoria Tekst umożliwia zmianę koloru tekstu z pełną paletą kolorów do wyboru. Ta kategoria kontroluje również wyrównanie tekstu, może być uzasadnione na lewo, wyśrodkowane lub uzasadnione w prawo.
Wreszcie, kategoria Transformacja kontroluje rozmiar pola tekstowego, jego lokalizację, jeśli chcesz go obrócić o "X" liczbę stopni i procent nieprzezroczystości w tekście - gdzie 100 procent jest w pełni widoczne i zero przez Sto jest niewidzialna.
Krok 4
Wybierz tło Aby dokonać wyboru, przejdź do Preferencje> Właściwości: Tło> Tło i pod tłem, wybierz rozwijane menu i wybierz spośród następujących czterech opcji: kolor, predefiniowane tło, plik obrazu lub film.
Plik filmowy jest jedynym tłem aktywowanym za pomocą przycisku "Opcje" pod menu rozwijanym. Ten przycisk pozwala wybrać miejsce, w którym film zaczyna się od dołu.
Oprócz zmiany tła, właściwości menu tła mają inne opcje pomagające dostosować menu płyty DVD i uczynić ją tak zbliżoną do profesjonalnej jakości, jak to możliwe, w tym funkcję dźwięku tła, która odtwarza klip wideo. audio przed pojawieniem się głównego tytułu DVD i funkcją animacji, która może odtwarzać animacje lub plik filmowy jako tło przez określony czas przed odtworzeniem głównego tytułu DVD.
Krok 5
Użyj przycisków, aby ułatwić użytkownikom nawigację po menu DVD po zakończeniu. Domyślnie jedynym przyciskiem w menu głównym jest tytuł główny.
Aby umieścić nowe przyciski w menu DVD, przejdź do Dostosuj> Przyciski i spójrz na klip Nero, który zawiera przyciski. W rozwijanym menu dostępne są trzy opcje przycisków: miniatury, przyciski tekstowe i nawigacyjne.
Aby umieścić przycisk w menu, wystarczy wybrać odpowiedni przycisk i kliknąć Zastosuj. Aby edytować przycisk tekstowy, kliknij dwukrotnie przycisk, aby zmienić tekst. Uwaga: Domyślnie numer zostanie wyświetlony w przycisku tekstowym. Aby usunąć numer, przejdź do Preferencje> Funkcje: przycisk Tekst> Wygląd> Tekst numeracji i wybierz tylko tekst z menu rozwijanego.
Krok 6
Umieść linki na przyciskach, aby wykonać akcję. Na przykład utwórz przycisk z napisem "Graj". Aby połączyć przycisk, aby odtworzyć główny tytuł na DVD, przejdź do "Link do:" w menu "Właściwości: Tekst przycisku". Wybierz nazwę głównego tytułu przycisku "Play", aby uruchomić zwykłą płytę DVD. Jeśli tytuł główny jest podzielony na rozdziały, utwórz przycisk "Rozdział" i połącz go z menu rozdziałów.
Krok 7
Przejdź do menu "Disc / Project" i dokonaj wyboru, który ma opcję powrotu do głównego menu płyty DVD po zakończeniu odtwarzania.
Krok 8
Wypróbuj projekt. W menu "Dysk / Projekt" znajduje się przycisk "Sprawdź projekt". Kliknij ten przycisk, aby dowiedzieć się, czy wystąpił problem z menu.
Krok 9
Przejrzyj całą pracę przed jej spaleniem. Kliknij "Dalej", aby otworzyć podgląd menu i zobaczyć, jak wygląda twoja praca. Jeśli chcesz coś zmienić, kliknij "Wstecz" i przejrzyj swoją pracę.