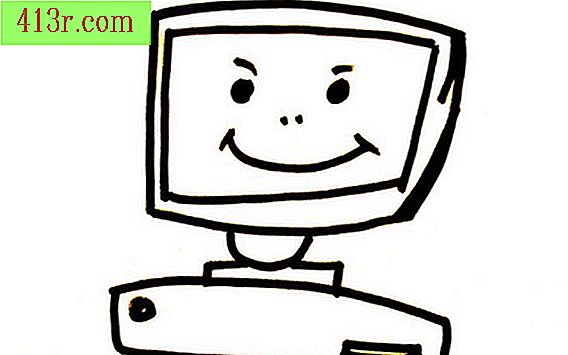Jak tworzyć ponumerowane wpisy w pakiecie Office 2007

Krok 1
Otwórz program Word 2007 i otwórz nowy pusty dokument.
Krok 2
Wstaw tabelkę wybierając "Tabela" w menu "Wstaw" i wybierz "Wstaw tabelę". Napisz liczbę kolumn i wierszy przed naciśnięciem przycisku "OK".
Krok 3
Napisz treść wpisu w pierwszej komórce tabeli. Jeśli chcesz, wstaw grafikę lub logo, wybierając opcję z kategorii "ilustracje", pod zakładką "wstaw" i wybierz typ obrazu (na przykład "Clip Art" lub "Plik obrazu").
Krok 4
Podkreśl zawartość pierwszej komórki i skopiuj ją do grafiki, naciskając i przytrzymując klawisz "Control", a następnie naciskając klawisz "C"; zwolnij wszystkie klucze.
Krok 5
Kliknij następną komórkę w tabeli i wklej zawartość pozycji, naciskając i przytrzymując klawisz "control", a następnie naciskając klawisz "V". Upuść wszystkie klucze i powtórz ten krok w każdej komórce tabeli.
Krok 6
Kliknij żądane miejsce w pierwszej komórce, aby wstawić sekwencję numeryczną.
Krok 7
Wybierz "Pole" pod "Szybkimi częściami" (w kategorii "Tekst") na karcie "Wstaw", aby utworzyć numerację wpisu.
Krok 8
Wybierz "Numerowanie" z menu rozwijanego pod "Kategoria" i wybierz "Sekwencja" z listy "Nazwy pól".
Krok 9
W polu "Zaawansowane właściwości pola" wpisz "Numer wprowadzony", a następnie "Sekw.", Aby nazwać automatyczną sekwencję numerów.
Krok 10
Kliknij przycisk "Opcje", a następnie kartę "Określone przełączniki pola". Wybierz przełącznik "\ r \".
Krok 11
Kliknij przycisk "Dodaj pole" i wpisz początkowy numer sekwencji, na przykład "100", a następnie dwukrotnie kliknij przycisk "OK", aby zamknąć okno dialogowe.
Krok 12
Kliknij drugą komórkę (wpis) w tabeli, aby kontynuować numerowane programowanie sekwencji.
Krok 13
Wybierz "Pole" pod "Szybkimi częściami" w zakładce "Wstaw" i wybierz nazwę pola "Sekw." (Poniżej kategorii "Numeracja").
Krok 14
Wpisz "Numer wpisany" po "Seq" w sekcji "Zaawansowane właściwości pola", a następnie kliknij przycisk "Opcje".
Krok 15
Kliknij zakładkę "Określone przełączniki pola", wybierz przełącznik "\ n \" i dwukrotnie kliknij przycisk "Ok".
Krok 16
Podkreśl to pole wprowadzania kodu i skopiuj je do grafiki.
Krok 17
Przejdź do następnej komórki i wklej wpis. Powtórz z innymi komórkami w tabeli.
Krok 18
Przytrzymaj klawisz "Control" i naciśnij klawisz "A", aby podkreślić zawartość strony. Przytrzymaj klawisz "Shift", a następnie naciśnij klawisz "F9", aby zaktualizować pola kodu.
Krok 19
Wybierz "Podgląd wydruku" z polecenia "Drukuj" pod wstążką pakietu Office, aby wyświetlić podgląd strony.
Krok 20
Dokończ plan wpisów za pomocą opcji formatu na pasku opcji (na przykład usuń krawędzie tabeli i dostosuj wyrównanie), jeśli to konieczne, przed wydrukowaniem wpisów.