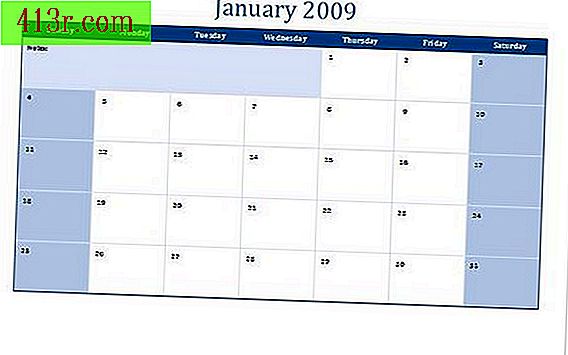Jak tworzyć schematy przepływów pieniężnych w programie Excel

Krok 1
Otwórz plik Excel zawierający dane, które chcesz reprezentować jako diagram przepływów pieniężnych.
Krok 2
Przewiń w dół zestawu danych i wprowadź pięć nowych nagłówków wierszy po lewej stronie ekranu. Te nagłówki, od góry do dołu, są następujące: "Pierwszy kwartyl", "Minimum", "Średni", "Maksimum" i "Trzeci kwartyl".
Krok 3
Wybierz komórkę po prawej stronie "Pierwszy kwartyl". Napisz "= Percentile (XXX, 0.25)", gdzie XXX jest polem danych tej próbki. Zapisz pole, wpisując kolumnę i wiersz pierwszej komórki w polu, a następnie dodaj dwa punkty, a następnie wpisz w kolumnie i wierszu ostatniej komórki w polu.
Krok 4
Napisz "= min (XXX)" obok "minimalnej" komórki. Następnie napisz "= media (XXX)" obok mediany i "= max (XXX)" obok maksymalnej komórki. Na koniec wpisz "= percentyl (XXX, 0, 75)" obok komórki "Trzeci kwartyl". "XXX" we wszystkich z nich będzie tym samym polem danych.
Krok 5
Skopiuj i wklej te formuły do komórek po prawej stronie, jeśli potrzebujesz utworzyć diagram pudełkowy z więcej niż jednej próbki danych. Jeśli druga próbka znajduje się w komórkach bezpośrednio na prawo od pierwszej próbki, Excel automatycznie zmieni formuły, aby to odzwierciedlić.
Krok 6
Wybierz wszystkie komórki z właśnie utworzonej tabeli, w tym nagłówki wierszy w pierwszej kolumnie. Kliknij "Wstaw" w górnej części okna, kliknij przycisk "Wyrównaj" w obszarze "Tabele". Wybierz przycisk "Wyrównaj za pomocą znaczników", a pojawi się twoja grafika.
Krok 7
Kliknij "Zmień wiersz / kolumnę" u góry ekranu.
Krok 8
Kliknij prawym przyciskiem myszy dowolny punkt danych na wykresie. Wybierz "Format serii danych" w menu, które się pojawi. Następnie wybierz "Kolor linii" po lewej stronie nowego okna i kliknij przycisk promieniowy obok "Brak linii" przed kliknięciem przycisku "Zamknij". Powtórz tę procedurę dla pozostałych czterech linii danych.
Krok 9
Kliknij kartę Projekt u góry ekranu, a następnie kliknij przycisk "Analiza". Wybierz opcję "Linie" w menu i na koniec kliknij "Linie o wysokiej wartości". Następnie ponownie kliknij "Analiza" i "Linie", ale tym razem wybierz "Up / Down Bars", aby wyświetlić menu i wybierz przycisk "Up / Down Bars" tego nowego menu.