Jak tworzyć plakaty w Photoshopie
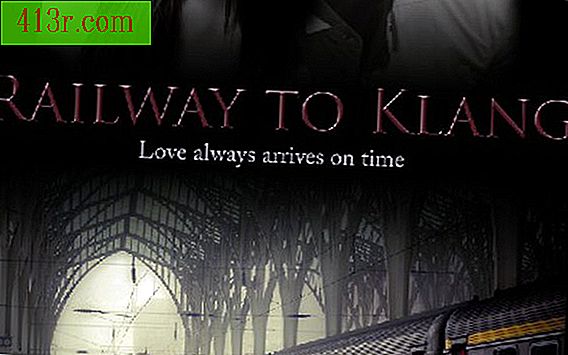
Krok 1
Otwórz Photoshop Przejdź do menu "Plik" i wybierz "Nowy", aby utworzyć czysty dokument. Wybierz nazwę pliku i wybierz "A4" w rozwijanym menu "Predefiniowane". Rozmiar A4 jest powszechną wartością plakatów.
Krok 2
Otwórz obrazy, których będziesz używać do plakatu. W tym samouczku wykorzystujemy trzy obrazy. Przejdź do "Plik" i wybierz "Otwórz" lub naciśnij "Ctrl + O" na klawiaturze. Kliknij i przytrzymaj klawisz "Ctrl", aby zaznaczyć wiele plików i otworzyć je wszystkie naraz. Przejdź do opcji "Okno" na pasku menu, wybierz "Organizuj", a następnie "Mozaika", aby wyświetlić cztery pliki, w tym nowy dokument utworzony w kroku 1.
Krok 3
Wybierz narzędzie "Przenieś" z paska narzędzi lub naciśnij klawisz "M" na klawiaturze. Przeciągnij zdjęcia otwierane jeden po drugim w nowym dokumencie. W ramach tego każde zdjęcie będzie we własnej warstwie.
Krok 4
Zamknij trzy zdjęcia i wróć do nowego dokumentu, w którym znajduje się plakat.
Krok 5
Zmień rozmiar zdjęć w nowym dokumencie z plakatem. Wybierz warstwę pierwszego zdjęcia. Przejdź do opcji "Edytuj" na pasku menu, wybierz "Przekształć", a następnie "Skaluj". Przytrzymaj klawisz "Shift" na klawiaturze i w razie potrzeby zmień rozmiar zdjęć. Naciśnięcie "Shift" pozwala zachować zdjęcia w proporcjach.
Krok 6
Edytuj zdjęcie, aby miało jednolity kolor. Aby to zrobić, kliknij prawym przyciskiem myszy warstwę zawierającą obraz, który chcesz edytować. W tym samouczku wybierz "Opcje mieszania", a następnie "Nakładkę kolorów". Zmień tryb mieszania na "Nasycenie", krycie na 87 procent i kolor na # F7F3F9.
Krok 7
Zmień nazwę warstwy tła, klikając dwukrotnie jej nazwę. Potwierdź modyfikację, podając nazwę "Warstwa 0". Zmieniając nazwę warstwy tła, zostaje ona odblokowana, umożliwiając jej edycję.
Krok 8
Wybierz "Wiadro z farbą" na pasku narzędzi lub naciśnij "G" na klawiaturze. Wypełnij warstwę 0 czarnym kolorem, klikając na nią wiadrem z farbą.
Krok 9
Utwórz niewidoczne warstwy 0 i 1, klikając odpowiednie ikony, które mają kształt oka, w polu warstw. Wybierz "Warstwa" na pasku menu, a następnie "Scal i pokaż" lub naciśnij "Shift + Ctrl + E" na klawiaturze. Spowoduje to połączenie warstw 2 i 3 razem. W tym samouczku warstwa 0 jest tłem, warstwa 1 to stacja kolejowa, warstwa 2 to kobiety, a warstwa 3 to człowiek.
Krok 10
Utwórz warstwę maski w nowo mieszanym obrazie. Wybierz ikonę "Warstwa maski" u dołu pola warstwy.
Krok 11
Wybierz narzędzie "Wypełnienie gradientem" z paska narzędzi lub naciśnij "G" na klawiaturze. Upewnij się, że kolory z przodu i tła są odpowiednio czarne i białe. Przytrzymaj klawisz "Shift" na klawiaturze i narysuj gradient ze środka i na dole zmieszanego obrazu. Upewnij się, że wybrana jest warstwa maski, a nie mieszany obraz.
Krok 12
Wróć do warstwy 1 (warstwa pociągu) i powtórz kroki, ale tym razem narysuj gradient od środka i ku górze obrazu.
Krok 13
Utwórz nową warstwę Wybierz narzędzie "Pędzel" lub naciśnij "B" na klawiaturze. Zlokalizuj miękki pędzel z rozwijanego menu. Upewnij się, że twój kolor jest czarny. Rozpocznij malowanie wzdłuż krawędzi mieszanego obrazu, zmiękczając ostre krawędzie. Tworzy to wygląd punktora.
Krok 14
Dodaj tekst do nowej warstwy za pomocą narzędzia "Tekst" lub naciskając "T" na klawiaturze. Napisz za pomocą czcionki Trajan Pro o rozmiarze 60 pt i wartości koloru 4D181E.
Krok 15
Kliknij warstwę prawym przyciskiem myszy i wybierz "Opcje mieszania", a następnie kliknij "Bevel and relief".
Krok 16
Włącz siatkę, przechodząc do opcji "Widok" na pasku menu, wybierając "Pokaż", a następnie "Siatkę" lub naciśnij "Ctrl + [klawisz apostrofa]" na klawiaturze. Przenieś tekst i dostosuj go do siatki. Dodaj więcej tekstu, aby wypełnić plakat za pomocą tej samej czcionki, ale zmieniając jej rozmiary.
Krok 17
Zapisz obraz jako plik .pdf lub .jpg, wybierając "Plik", a następnie "Zapisz jako ...". Wyślij obraz do drukarek.







