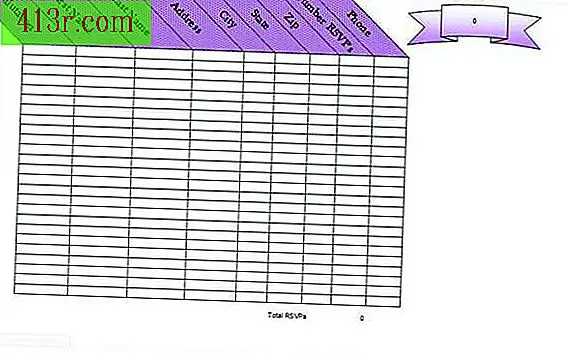Jak obrócić film w 90 stopniach
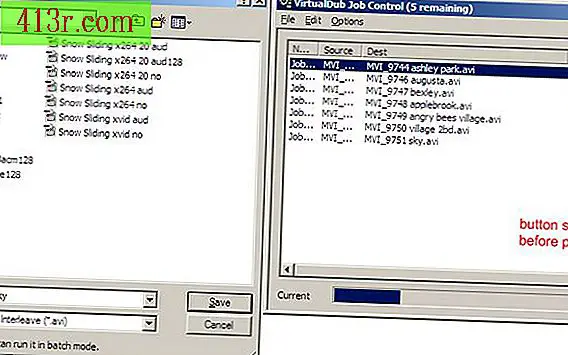
Rotacja za pomocą Windows Movie Maker
Krok 1
Otwórz Windows Movie Maker. Z panelu "Zadania" wybierz "Importuj wideo" lub z menu "Plik", wybierz "Importuj w kolekcjach" (skrót: CTRL + I). Wybierz klipy wideo, które pojawią się pod panelem "Kolekcje" i przeciągnij je na oś czasu filmu u dołu okna.
Krok 2
Dodaj efekt "Obróć", przechodząc do panelu "Zadania", rozwijając "Edytuj film" i wybierając "Zobacz efekty wideo". Możesz też przejść do menu "Narzędzia" i wybrać "Efekty wideo". Przewijaj, aż zobaczysz opcje "Obróć 90", "Obróć 180" i "Obróć 270". Następnie przeciągnij żądany efekt do klipu wideo na osi czasu. Zwróć uwagę, że po dodaniu efektu do klipu niebieska gwiazda pojawi się w lewym dolnym rogu klipu.
Krok 3
Przejdź do "Zapisz plik filmowy" (skrót: CTRL + P) i wybierz miejsce docelowe pliku, postępując zgodnie z instrukcjami, aby zapisać go na komputerze. Zauważ, że zapisujesz swój film jako plik "Windows Media Video" z rozszerzeniem .wmv.
Rotacja za pomocą VirtualDub
Krok 1
Pobierz i zainstaluj VirtualDub (patrz dział Zasoby). Prześlij swoje wideo, przechodząc do menu "Plik" i wybierając "Prześlij" lub przeciągając i upuszczając plik. Następnie przejdź do "Wideo" i wybierz "Kompletny tryb przetwarzania". Teraz kompresja będzie dostępna pod "Wideo", wybierz ją iw wyskakującym oknie wybierz preferowany kodek (zobacz sekcję "Wybór właściwej kompresji").
Krok 2
Przejdź do menu "Wideo", wybierz "Filtry", kliknij "Dodaj". Dostępne są dwie opcje rotacji. "Rotate" obraca wideo o 90, 180 lub 270 stopni. "Rotate2" obraca wideo w podanej wartości.
Krok 3
Wykonaj przetwarzanie, przechodząc do menu "Plik" i wybierając "Zapisz jako AVI" (skrót: F7).
Krok 4
Jeśli masz kilka filmów do przetworzenia, po zapisaniu każdego filmu zaznacz pole w lewym dolnym rogu okna "Zapisz", które mówi "Nie uruchamiaj teraz tego zadania, dodaj go do kontroli zadań ...". Po zapisaniu ostatniego wideo przejdź do menu "Plik" i wybierz "Kontrola zadań" (skrót: F4) i kliknij "Start", aby rozpocząć przetwarzanie.
Wybór właściwej kompresji
Krok 1
Dokonanie zmiany w filmie, szczególnie w jego wymiarach, wymaga ponownego skompresowania. Chociaż ma to tę zaletę, że zmniejsza rozmiar pliku, może również wpływać na jakość wideo. W VirtualDub masz kilka opcji kompresji i wiele ustawień jakości i rozmiaru pliku, w zależności od kodeków zainstalowanych na twoim komputerze. Różne kodeki zapewniają różne zależności jakości / wielkości pliku; Niektóre mogą nie być bezpośrednio kompatybilne z innymi systemami (patrz sekcja Zasoby). XviD zapewnia dobre relacje i łatwo się konwertuje, więc będzie używany w tym artykule.
Krok 2
Aby uzyskać najlepsze wyniki, spróbuj jak najlepiej dopasować właściwości źródłowego wideo. Zobacz te właściwości z menu "Plik", a następnie wybierz "Informacje o pliku". Zwróć szczególną uwagę na "Szybkość transmisji danych" wyrażoną w kbps.
Krok 3
Przejdź do menu "Wideo", a następnie do "Kompresja" i wybierz "Kodek XviD MPEG-4". Naciśnij przycisk "Konfiguruj", aby wybrać określone ustawienia. Te ustawienia będą miały wpływ na jakość i rozmiar wideo, ale w przypadku zwykłego aparatu cyfrowego następujące ustawienia powinny być w porządku: - Profil @ Poziom: Zaawansowane proste @ L5 - Kodowanie: Proste przejście - Cel kwantyzatora: około 8, 00 do 12, 00 (liczba niska oznacza wyższą jakość i rozmiar) - Inne opcje (przycisk) - Profil (zakładka) - Typ kwantyzacji: H.263
Krok 4
Niektóre aparaty nagrywają z nieskompresowanym dźwiękiem, więc rozmiary plików można znacznie zmniejszyć, kodując dźwięk jako plik MP3. Przejdź do menu "Audio", "Tryb pełnego przetwarzania", a następnie wybierz folder "Kompresja". Wybierz "LAME MP3" i spróbuj dopasować częstotliwość próbkowania oryginalnego źródła (zwykle 44100 Hz) z szybkością bitową 96 lub 128 kb / s.