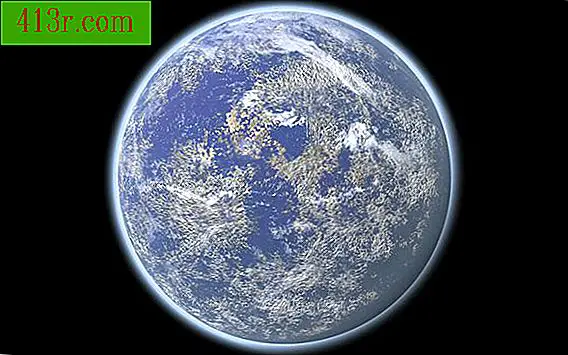Jak pisać formuły obliczeniowe w Visual Basic
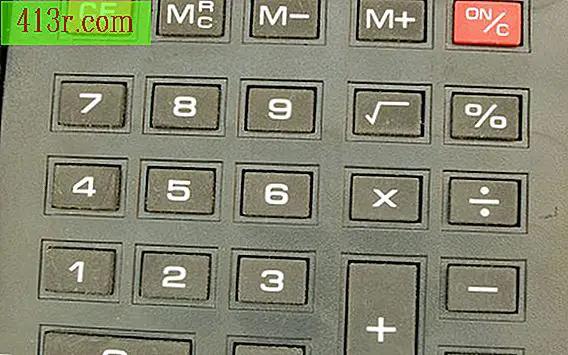
Tworzenie nowego sposobu
Krok 1
Otwórz swoje środowisko programistyczne Kliknij "Projekt" obok "Utwórz" w lewym górnym rogu środkowego panelu. Wybierz "Windows Application Form". Wprowadź nazwę nowej aplikacji w polu "Nazwa". Naciśnij "Enter".
Krok 2
Kliknij "Widok" na górnym pasku menu. Wybierz "Toolbox". Lista obiektów pojawi się po lewej stronie.
Krok 3
Kliknij i przeciągnij dwa elementy "etykiety" do formularza po prawej stronie. Umieść jeden na wierzchu lub prawie na drugim. Kliknij i przeciągnij dwa obiekty "Pola tekstowe" do formularza i umieść je pod każdym obiektem "Etykieta". Kliknij i przeciągnij artykuł "Pole grupy" i umieść go na prawo od obiektów "Etykieta" i "Tekst". Kliknij i przeciągnij kolejny element "Etykieta" i umieść go po prawej stronie pola grupy. Kliknij i przeciągnij kolejny obiekt "Pole tekstowe", umieszczając go bezpośrednio pod właśnie umieszczonym obiektem "Etykieta". Kliknij i przeciągnij artykuł "Przycisk" i umieść go pod wszystkim innym w prawym dolnym rogu ekranu.
Krok 4
Zmień nazwy wszystkich tych obiektów, klikając je prawym przyciskiem myszy i wybierając "Właściwości". Pole "Tekst" zostanie automatycznie podświetlone. Umieść kursor na polu bezpośrednio po prawej stronie i usuń tekst. Wprowadź nową nazwę obiektu i naciśnij "Enter" po zakończeniu. Cokolwiek napisałeś w obiektach "Etykieta" i "Przycisk" w tym polu będzie pokazane w tym polu. Oznacz pierwszy jako "Numer 1", a drugi jako "Numer 2". Oznacz pole grupy jako "Operacja". Oznacz ostatni artykuł "Etykieta" jako "Wynik". Zmień tekst na przycisku, aby przeczytać "Exit". Oznacz dwa pierwsze pola tekstowe jako "Tekst 1" i "Tekst 2". Oznaczyć ostatnie pole tekstowe "Wynik" jako "Tabela wyników":
Krok 5
Kliknij i przeciągnij 4 obiekty przycisków radiowych w polu grupy. Zmień nazwę każdego, aby przeczytać "Suma", "Odejmij", "Pomnóż" i "Podziel".
Obliczenia
Krok 1
Otwórz swój projekt, jeśli nie jest jeszcze otwarty. Jeśli nie utworzyłeś obiektu, powyższa sekcja poprowadzi Cię przez formularz, abyś mógł zapisać obliczenia.
Krok 2
Kliknij dwukrotnie dowolny obiekt, który masz w formularzu, aby przejść do strony kodowej. Wejdź na górę strony i pod "Public Form class 1" zadeklaruj swoje zmienne, które będą reprezentowały liczby, które użytkownik wprowadzi w polach tekstowych. Zapisz bez cudzysłowów "Dim num1 jako dziesiętny" i naciśnij klawisz "Enter". Zapisz bez cudzysłowów "Dim num2 jako dziesiętny" i naciśnij klawisz "Enter". Napisz bez cudzysłowów "Dim. Wyniki jako dziesiętny".
Krok 3
Ustaw zmienne równe temu, co napisze użytkownik. W linii tekstu wpisz bez cudzysłowu "num1 = box1.text" i naciśnij klawisz "Enter". Napisz bez cudzysłowu "num2 = box2.text" i naciśnij klawisz "Enter".
Krok 4
Kliknij "Plik" w górnym menu. Wybierz "Zapisz wszystko".
Krok 5
Kliknij dwukrotnie obiekty przycisków opcji, które zmieniłeś, dodając, odejmując, mnożąc i dzieląc po jednym naraz. W każdym z nich wpisz poniższy kod, zastępując w razie potrzeby odpowiedniego operatora bez cudzysłowów lub kropką "result = num1 + num2". Naciśnij klawisz "Enter" i wpisz bez cudzysłowów lub kropki "resultbox.text = CStr (result)." Upewnij się, że nie zapomnisz zmienić znaku operatora z "+" na "-", kiedy umieścisz kod pod przyciskiem opcji, odejmij i tak dalej.
Krok 6
Zapisz swoją pracę, jak w kroku 4.
Krok 7
Naciśnij klawisz "F5" na klawiaturze. To sprawi, że aplikacja będzie działać. Ćwicz wpisywanie liczb w każdym polu, a następnie kliknięcie operatora. Prawidłowy wynik powinien zostać wyświetlony w polu wyniku.