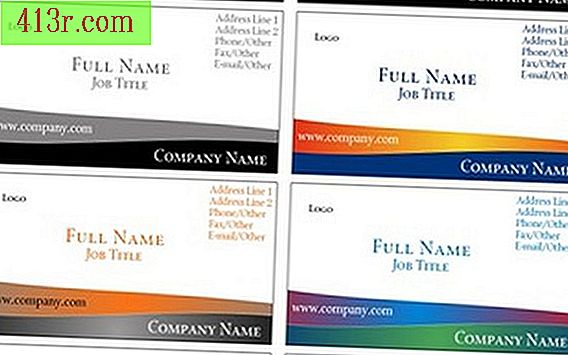Jak zrobić oś czasu za pomocą programu Word
Krok 1
Otwórz dokument Word, w którym chcesz utworzyć oś czasu. Przejdź do menu "Plik", kliknij "Konfiguruj stronę" i otwórz zakładkę "Marginesy". Wybierz opcję "Poziomo" (Poziomo) i naciśnij przycisk "Akceptuj".
Krok 2
Otwórz menu "Widok", wybierz "Paski narzędzi" i "Rysuj", jeśli jeszcze go nie masz. Kliknij prostokąt Autokształtu, który pojawia się na pasku narzędzi rysowania i narysuj długi wąski prostokąt w dokumencie programu Word, pozostawiając miejsce na tekst powyżej i poniżej.
Krok 3
Prawym przyciskiem myszy kliknij i wybierz "Automatycznie formatuj format", aby otworzyć okno. Naciśnij kartę "Kolory i linie". Wybierz kolor z menu "Wypełnij kolor".
Krok 4
Ponownie kliknij "Autokształty" i opcję "Rysowanie" znajdującą się na pasku narzędzi. Wybierz "Linie" i linię prostą. W miejscu, w którym chcesz rozpocząć oś czasu, narysuj prostą linię, która wychodzi z prostokąta w górę. Powtórz linię, rysując linię w dół. Zamień znaki.
Krok 5
Przejdź do menu "Wstaw" i wybierz "Pole tekstowe". Narysuj jeden nad pierwszą linią, która wychodzi z prostokąta. Napisz w nim datę lub harmonogram oraz informacje, które uznasz za stosowne. Powtórz procedurę dla pozostałych punktów, które zaplanowałeś na osi czasu.
Krok 6
Przejdź do menu "Wstaw" i wybierz "Obraz" i "Z pliku" lub "Clip Art", aby dodać grafikę do punktów osi czasu. Zapisz lub wydrukuj zgodnie z własnymi preferencjami.
Krok 1
Otwórz dokument Word, w którym chcesz utworzyć oś czasu. Przejdź do menu "Wstaw" i wybierz "SmartArt", a otworzy się "Galeria SmartArt".
Krok 2
Kliknij "Przetwarzaj" na liście "Typy SmartArt". Trzymaj kursor myszy nad opcjami galerii lub kliknij opcję, aby zobaczyć jej nazwę i opis. Wybierz "Podstawową oś czasu" i kliknij "OK". Na Twojej osi czasu pojawi się wykres wraz z odpowiednim panelem tekstowym.
Krok 3
Kliknij pierwszy wpis tekstowy wyświetlany na panelu. Wprowadź datę lub godzinę oraz wszelkie inne informacje, które uważasz za istotne. Powtórz procedurę dla pozostałych ramek, które zaplanowałeś dla swojej osi czasu.
Krok 4
Jeśli chcesz dodać wpis, konieczne jest wybranie miejsca. Prawym przyciskiem kliknij w pobliżu wybranego wpisu i zaznacz "Dodaj formularz", a następnie zdecyduj, czy chcesz "Dodaj formularz po", czy "Dodaj formularz wcześniej".
Krok 5
Kliknij oś czasu i przejdź do "Projekt" w zakładce "Narzędzia SmartArt". Kliknij "Zmień kolory" i wybierz inny schemat kolorów. Wybierz opcję w menu "Style SmartArt", która znajduje się w galerii, aby zmienić wygląd osi czasu.
Krok 6
Przejdź do zakładki "Wstaw" i wybierz "Obraz" lub "Clip Art", aby dodać grafikę do wydarzeń zaznaczonych na osi czasu. Zapisz lub wydrukuj dokument według własnego uznania.