Jak uruchomić Corel Draw na komputerze Mac
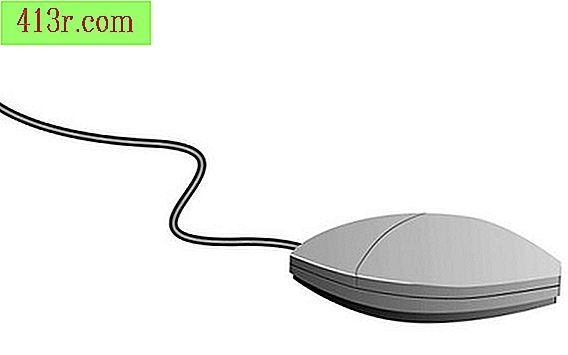
Krok 1
Upewnij się, że twój system operacyjny Mac jest aktualny. W razie potrzeby użyj programu aktualizującego programy z menu Apple. Wykonaj kopię zapasową ważnych plików.
Krok 2
Zaloguj się przy użyciu konta administratora na komputerze. Kliknij folder "Aplikacje" i wybierz "Narzędzia". Kliknij "Boot Camp Assistant".
Krok 3
Utwórz partycję dla Windows za pomocą kreatora Boot Camp. Wybierz rozmiar partycji, która jest wystarczająco duża dla wersji systemu Windows, którą chcesz zainstalować. Zrób największą partycję, przeciągając dzielnik na tablicy partycji.
Krok 4
Kliknij "Partycja". Pozwól komputerowi utworzyć partycję, co może potrwać kilka minut.
Krok 5
Wyszukaj "Uruchom instalację systemu Windows" w opcjach Boot Camp. Włóż instalacyjną płytę CD systemu Windows do napędu optycznego i kliknij "Rozpocznij instalację".
Krok 6
Postępuj zgodnie z instrukcjami wyświetlanymi na ekranie, aby zainstalować wersję systemu Windows, aż dojdziesz do menu formatu partycji.
Krok 7
Wybierz właśnie utworzoną partycję. W systemach Windows Vista i 7 ta partycja będzie oznaczona jako "BOOT CAMP". W systemie Windows XP partycja powie "C". Sprawdź rozmiar partycji, aby upewnić się, że jest poprawna.
Krok 8
Wybierz opcje urządzenia, a następnie kliknij "Formatuj". Kliknij "OK", a następnie "Dalej". Zmienia to format partycji na NTFS.
Krok 9
Postępuj zgodnie z instrukcjami wyświetlanymi na ekranie, aby ukończyć instalację. Skonfiguruj system Windows przy użyciu preferowanych opcji.
Krok 10
Włóż płytę instalacyjną Mac OS X i postępuj zgodnie z instrukcjami wyświetlanymi na ekranie, aby zainstalować sterowniki Boot Camp.
Krok 11
Uruchom ponownie komputer. Zaktualizuj sterowniki za pomocą programu aktualizującego i postępuj zgodnie z instrukcjami wyświetlanymi na ekranie.
Krok 12
Zainstaluj Corel Draw w nowym systemie operacyjnym Windows.







