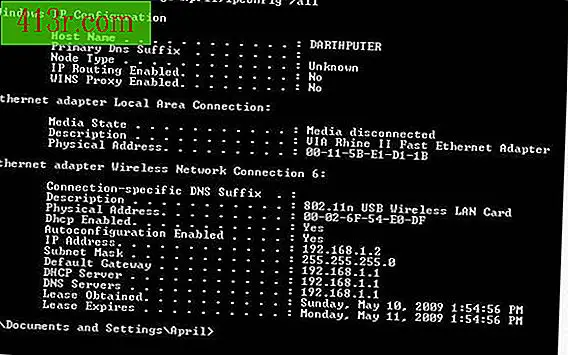Jak sformatować dysk twardy w systemie Windows XP?

Przygotowanie
Krok 1
Podczas formatowania twardego dysku komputera wszystko w urządzeniu zostaje utracone. Dlatego bardzo ważne jest, aby tworzyć kopie wszystkiego, co chcesz później. Ponadto, jeśli masz zamiar sformatować i zainstalować XP, musisz upewnić się, że masz dyski z aplikacjami lub sprzętem innej firmy, których używasz, ponieważ będziesz musiał ponownie zainstalować programy i sterowniki po ponownej instalacji systemu Windows.
Krok 2
Poświęć chwilę na przemyślenie czegoś, co masz w zespole, którego nie chcesz stracić. Zazwyczaj prawdopodobnie chcesz go w folderze Moje dokumenty, a także chcesz zapisać rzeczy, takie jak ulubione lub zakładki z przeglądarki internetowej. Pamiętaj, że każdy użytkownik zespołu ma swój własny folder Moje dokumenty, Elementy pulpitu i Ulubione lub Zakładki.
Krok 3
Zapisz wszystko na dysku CD, DVD lub dysku twardym, którego nie będziesz formatować.
Sformatuj dodatkowy dysk twardy
Krok 1
Kliknij prawym przyciskiem myszy "Mój komputer" na pulpicie lub w menu Start i wybierz "Zarządzaj".
Krok 2
Pojawi się nowe okno zatytułowane "Zarządzanie komputerem". Wybierz "Storage" po lewej stronie, kliknij raz, a następnie wybierz "Zarządzanie dyskami (lokalne)" z prawej strony, klikając je dwukrotnie.
Krok 3
Teraz w dolnej części głównej ramki (po prawej stronie) okna będziesz miał dobry widok na wszystkie dyski twarde. Każda linia to inna jednostka. Każde pole w linii (z kolorowym paskiem u góry i próbką w MB lub GB) jest partycją na dysku. Partycje to odstępy na dysku. Jeśli nie robisz czegoś konkretnego, co wymaga wielu partycji, potrzebujesz tylko jednej partycji na jednostkę.
Krok 4
Najpierw należy usunąć wszystkie istniejące partycje w urządzeniu, które ma zostać sformatowane. Aby to zrobić, kliknij na polu partycji i wybierz "Usuń partycję ..." Jak już wiesz, że masz zamiar usunąć cały dysk i masz już kopię zapasową, możesz bezpiecznie powiedzieć "tak" każdemu z ostrzeżeń z komputera.
Krok 5
Jeśli istnieje kilka partycji, upewnij się, że wszystko zostało zapisane, ponieważ każdy z nich może mieć różne litery dysków (np. "D:" lub "F"). Następnie powtórz poprzedni krok dla każdego z nich. Jeśli chcesz tylko sformatować partycję, która jest w porządku, możesz przejść do następnego kroku bez usuwania pozostałych partycji.
Krok 6
Pole jednostki, która ma być sformatowana, musi teraz mieć czarny pasek na górze i musi powiedzieć "nie przypisany" ze względu na swój rozmiar. Kliknij prawym przyciskiem myszy i wybierz "Nowa partycja ..." Pojawi się nowy kreator dla partycji.
Krok 7
W nowym kreatorze partycji kliknij przycisk Dalej. Na następnej stronie upewnij się, że wybrana jest "Partycja podstawowa" i kliknij następną. Teraz ustaw rozmiar równy maksymalnemu (który musi już być skonfigurowany) i kliknij Dalej. Na następnej stronie zespół automatycznie wybierze pierwszą literę dysku dostępną dla nowej jednostki. Jednakże, jeśli chcesz, możesz wybrać inną literę dysku z rozwijanego menu, a następnie kliknij przycisk Dalej.
Krok 8
W końcu nowy Kreator partycji zapyta, czy chcesz sformatować nową partycję, a jeśli tak, jaki jest jej format. Wybierz opcję "NTFS", ponieważ jest szybsza i bezpieczniejsza. Pozostaw "rozmiar jednostki przydziału" jako "domyślny". W "etykiecie woluminu" wpisz nazwę, którą ma mieć jednostka. Prostota jest lepsza. Unikaj używania spacji. Na koniec, jeśli dysk jest nowy i nigdy wcześniej nie był używany, zaznacz pole "Szybki format". Jeśli urządzenie zostało użyte przed opuszczeniem tego pola, nie jest zaznaczone. Pozostaw niezaznaczoną opcję "Włącz kompresję plików i folderów" i kliknij przycisk Dalej. Następnie na następnej stronie kliknij Zakończ.
Krok 9
Asystent przejmie teraz trochę czasu na sformatowanie dysku. W starych i dużych jednostkach może to chwilę potrwać. Nie zamykaj okna "Zarządzanie komputerem", dopóki nie zostanie zakończone. Będziesz wiedzieć, co zostało zrobione, gdy pojawi się słowo poniżej rozmiaru zmian z "Format" do "Zdrowe" i pojawi się nazwa liter, które wybrałeś dla nowego urządzenia. Po zakończeniu możesz użyć nowo sformatowanej jednostki.
Sformatuj i zainstaluj z dysku CD systemu Windows XP
Krok 1
W tej sekcji wyjaśniono, jak ponownie sformatować dysk z instalacyjnego dysku CD systemu Windows XP. Można go użyć, gdy nowa kopia systemu Windows jest zainstalowana na komputerze. Tutaj szczególnie ważne jest tworzenie kopii zapasowych wszystkich ważnych informacji, ponieważ podczas formatowania utracisz wszystko, co kiedyś znajdowało się w jednostce. Obejmuje to wszystkie aplikacje i sterowniki urządzeń, więc należy wykonać kopię zapasową wszystkiego, co możliwe.
Krok 2
Włóż dysk instalacyjny systemu Windows XP do napędu CD (Home lub Pro - nie ma znaczenia).
Krok 3
Teraz, gdy komputer zacznie trochę więcej, powie "Naciśnij dowolny klawisz, aby wystartować z CD .." naciśnij klawisz, aby to zrobić.
Krok 4
Dysk CD załaduje niebieski ekran, a następnie poświęci trochę czasu na ładowanie potrzebnych plików. Po zakończeniu wyświetli listę niektórych opcji, szczególnie "Naciśnij klawisz ENTER, aby zainstalować system Windows XP". Naciśnij Enter lub Return.
Krok 5
Teraz będziesz z ekranem, aby wybrać miejsce instalacji systemu Windows. Tutaj możesz usunąć partycje i sformatować stare dyski. Pole w dolnej połowie ekranu pokazuje wszystkie jednostki i partycje, które w nich występują. Użyj klawiszy strzałek, aby podświetlić "C" partycji i naciśnij klawisz "D" (jeśli wszystko, co się pojawia, to "spacja bez partycji" i nie masz partycji C: lub D:, pomiń ten krok), Na następnym ekranie naciśnij klawisz "L", aby zakończyć usuwanie partycji.
Krok 6
Teraz jesteś z powrotem na ekranie, aby wybrać miejsce instalacji systemu Windows. Pole w dolnej połowie ekranu nie powinno już pokazywać partycji, ale po prostu wpisz "xxxxxMB bez podziału przestrzeni". Wybierz to za pomocą klawiszy strzałek i naciśnij klawisz "C", aby utworzyć partycję na dysku. Poniższy ekran informuje o minimalnym i maksymalnym rozmiarze partycji oraz pozwala wybrać rozmiar. Domyślny rozmiar to maksimum, ale sprawdź, czy wprowadzona liczba jest maksymalna i naciśnij enter.
Krok 7
Teraz wrócisz do wyboru miejsca instalacji ekranu Windows. Ale tym razem będziesz miał partycję, która wygląda mniej więcej tak: "C :. Partycja1 [Nowy (Raw)] xxxxxxMB" Zaznacz ten wpis i naciśnij Enter.
Krok 8
Poniższy ekran pozwala wybrać system plików, którego będziesz używał do sformatowania urządzenia. Wybierz NTFS, ponieważ jest szybszy i bezpieczniejszy. Jeśli urządzenie jest całkowicie nowe i nigdy wcześniej nie było używane, użyj jednej z opcji kończących się na "(szybko)". Lub wybierz jedną z opcji poniżej. Użyj klawiszy strzałek, aby wybrać odpowiednią i naciśnij Enter lub Return.
Krok 9
Od tego momentu wszystko jest gotowe, a instalacja systemu Windows rozpocznie się od formatu urządzenia. To zajmie trochę czasu (ponad pół godziny), abyś mógł zrobić sobie krótką przerwę.