Jak przekonwertować plik HTM do pliku PDF
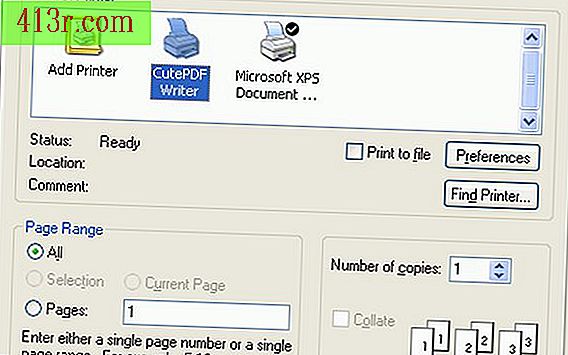
Utwórz plik PDF w systemie Windows za pomocą programu Adobe Acrobat
Krok 1
Jeśli na komputerze jest zainstalowany program Adobe Acrobat (Standard lub Professional), możesz przekonwertować pliki HTM na format PDF. Jeśli nie masz programu, przejrzyj sekcję 2, aby uzyskać darmowy pakiet, który pozwala ci zrobić to samo.
Krok 2
Otwórz plik HTM, klikając go dwukrotnie lub przejdź do witryny.
Krok 3
W menu "Plik" wybierz "Drukuj".
Krok 4
Wybierz drukarkę "Acrobat Distiller".
Krok 5
Wybierz miejsce docelowe, w którym chcesz zapisać plik PDF. Nadaj plikowi nazwę i to wszystko.
Utwórz plik PDF za pomocą bezpłatnego oprogramowania systemu Windows
Krok 1
Przejdź do strony CutePDF.com i pobierz "CutePDF Writer" z oficjalnej strony. Jest to darmowe oprogramowanie (wolne od wirusów), które tworzy pliki PDF we wszystkich wersjach systemu Windows, w tym w systemie Vista. Plik ma 1, 5 MB i powinien zostać pobrany szybko.
Krok 2
Zainstaluj CutePDF Writer na swoim komputerze, klikając dwukrotnie pobrany plik i postępując zgodnie z instrukcjami. Musisz zaakceptować umowę licencyjną.
Krok 3
Podczas instalacji zostaniesz poproszony o zezwolenie CutePDF Writer na pobranie innego programu ze strony. Kliknij OK, aby na to zezwolić.
Krok 4
Otwórz plik HTM za pomocą dwukrotnego kliknięcia lub przejdź do witryny.
Krok 5
Wybierz "Drukuj" w menu "Plik".
Krok 6
Dodano nową drukarkę - drukarkę "CutePDF Writer". Wybierz tę drukarkę i kliknij drukowanie.
Krok 7
Wybierz, gdzie chcesz zapisać plik PDF. Nadaj plikowi nazwę i to wszystko.
Utwórz plik PDF za pomocą komputera Macintosh.
Krok 1
Przejdź do strony internetowej, którą chcesz przekonwertować, lub otwórz plik HTM za pomocą dwukrotnego kliknięcia.
Krok 2
Wybierz "Drukuj" w menu "Plik".
Krok 3
W menu po lewej stronie wybierz "PDF", a następnie z rozwijanego menu wybierz "Zapisz jako PDF".
Krok 4
Wybierz, gdzie chcesz zapisać plik PDF. Nadaj plikowi nazwę i to wszystko.







