Jak zmienić domyślny komentarz w MS Excel
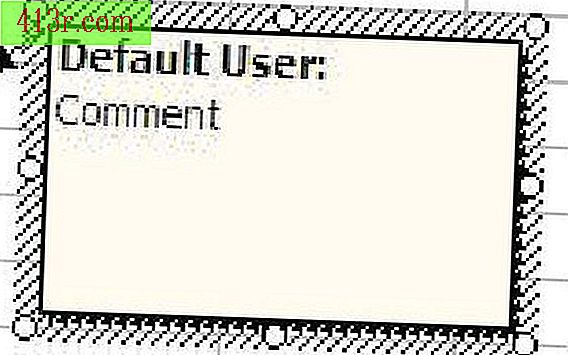
Krok 1
Aby zmienić nazwę użytkownika, wybierz "Narzędzia" z menu głównego (zazwyczaj znajduje się u góry arkusza kalkulacyjnego Excel). Wybierz "Opcje" z menu rozwijanego. Otworzy się wyskakujące okno, w którym należy wybrać zakładkę "Ogólne". W polu "Nazwa użytkownika" wpisz żądaną nazwę. Jest to nazwa, do której przypisane są wszystkie komentarze do tej książki.
Krok 2
Pozostałe parametry pola tekstowego, które można zmienić, będą wyświetlane w wyskakującym okienku "Format komentarza". Umieść wskaźnik myszy nad komórką zawierającą komentarz. Kliknij prawym przyciskiem myszy. Otworzy się menu rozwijane. Wybierz "Pokaż / ukryj komentarze" z rozwijanego menu. Umieść kursor myszy nad krawędzią pola komentarza. Kliknij prawym przyciskiem myszy. Otworzy się menu rozwijane. Z rozwijanego menu wybierz "Format komentarza".
Krok 3
Aby zmienić czcionkę tekstu komentarza, przejdź do wyskakującego komentarza w sposób opisany w kroku 2. Wybierz zakładkę "Źródło" w polu Format komentarza. Wprowadź żądane zmiany w czcionce, stylu czcionki, rozmiarze czcionki, kolorze czcionki i efektach czcionki. Kliknij "OK", aby zapisać zmiany.
Krok 4
Aby zmienić wyrównanie tekstu komentarza, przejdź do wyskakującego okna formatu, jak opisano w kroku 2. Wybierz zakładkę "Wyrównanie" w wyskakującym okienku. Dokonaj żądanych zmian w wyrównaniu, orientacji i kierunku tekstu. Kliknij "OK", aby zapisać zmiany.
Krok 5
Aby zmienić linie i kolory pola komentarza, przejdź do wyskakującego okna formatu, jak opisano w kroku 2. Wybierz "Kolory i linie" w wyskakującym okienku. Wykonaj żądane zmiany w wypełnieniu (co będzie kolorować wnętrze pola komentarza) i linii (jaka krawędź znajdzie się w polu tekstowym komentarza). Kliknij "OK", aby zapisać zmiany.
Krok 6
Aby zmienić rozmiar pola komentarza, przejdź do wyskakującego okna formatu, jak opisano w kroku 2. Wybierz zakładkę "Rozmiar" w wyskakującym okienku. Wprowadź żądane zmiany w wysokości i szerokości. Kliknij "OK", aby zapisać zmiany.
Krok 7
Aby zmienić ochronę pola komentarza, przejdź do wyskakującego okna formatu, jak opisano w kroku 2. Wybierz zakładkę "Ochrona" w wyskakującym okienku. Zmień status obserwacji z zablokowanego na odblokowany lub zablokowany na tekst odblokowany, umieszczając znacznik wyboru w odpowiednim polu. Kliknij "OK", aby zapisać zmiany.
Krok 8
Aby zmienić właściwości pola tekstowego komentarza, przejdź do wyskakującego okna formatu, jak opisano w kroku 2. Wybierz zakładkę "Właściwości" w wyskakującym okienku. Za pomocą tej karty można określić pozycję pola tekstowego komentarza. "Przenoszenie z komórkami" oznacza, że jeśli komórki są kopiowane i wklejane, komentarz można również kopiować i wklejać. "Dopasuj rozmiar do komórek" oznacza, że jeśli zmienisz rozmiar komórki (wysokość wiersza), zmieni się również rozmiar komentarza. Kliknij "OK", aby zapisać zmiany.
Krok 9
Aby zmienić marginesy pola tekstowego komentarza, przejdź do wyskakującego okna formatu, jak opisano w kroku 2. Wybierz zakładkę "Marginesy" w wyskakującym okienku. Dokonaj pożądanych zmian w marginesach po lewej, prawej stronie, u góry iu dołu tekstu komentarza. Wpływa to na komentarz i nazwę użytkownika komentarza. Kliknij "OK", aby zapisać zmiany.
Krok 10
Aby zmienić funkcje internetowe komentarza, przejdź do wyskakującego okna, jak opisano w kroku 2. Wybierz zakładkę "Sieć" w wyskakującym okienku. Jeśli połączysz tę książkę z komentarzem w internecie, możesz wstawić alternatywny tekst, który będzie widoczny dla użytkowników, gdy obraz książki lub komentarz nie będzie dostępny. Kliknij "OK", aby zapisać zmiany.






