Jak dodać przycisk powiększania do paska zadań
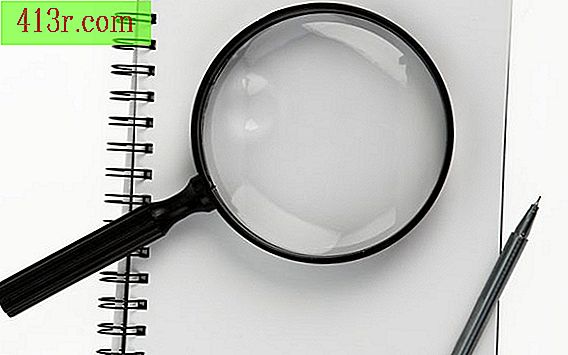
Dodaj zoom do paska zadań
Krok 1
Kliknij przycisk "Start" w systemie Windows 7 i wpisz "Lupa" (bez cudzysłowów) w polu wyszukiwania u dołu menu "Start". Ikona "Szkło powiększające" pojawi się na górze listy wyników wyszukiwania.
Krok 2
Kliknij lewym przyciskiem myszy na "Lupę" i przytrzymaj lewy przycisk myszy. Przeciągnij ikonę z menu "Start" na pasek zadań. Windows doda go tam.
Krok 3
Kliknij szkło powiększające Otworzy się okno lupy. Kliknij znak "Więcej", aby zbliżyć się do ekranu. Kliknij znak "Minus", aby pomniejszyć. Domyślnie każde kliknięcie zbliża się do ekranu lub zmniejsza go o 100%.
Krok 4
Kliknij ikonę koła zębatego. Otworzy się okno opcji szkła powiększającego. To okno ma pasek przewijania, który pozwala kontrolować, jak zmienia się widok ekranu po kliknięciu przycisków "Więcej" i "Mniej".
Krok 5
Przeciągnij pasek przewijania w lewo, jeśli chcesz, aby powiększenie było mniejsze. Przeciągnij go w prawo, jeśli chcesz zwiększyć wzrost. Na przykład dla każdego kliknięcia, aby powiększyć lub pomniejszyć o 150% zamiast 100%, przeciągnij pasek przewijania w prawo. Podczas przeciągania bieżący przyrost pojawi się poniżej paska.
Krok 6
Kliknij "OK", aby dostosować wartość przyrostu. Kliknięcie "OK" zamyka okno "Opcje Lupy" i powoduje powrót do głównego okna lupy.
Dostosuj opcje szkła powiększającego
Krok 1
Kliknij strzałkę obok listy rozwijanej "Widoki" w oknie lupy. Pojawią się trzy opcje informujące, w jaki sposób szkło powiększające powiększa ekran.
Krok 2
Kliknij opcję "Pełny ekran", jeśli chcesz, aby każde kliknięcie zwiększało cały ekran. Aby powiększyć tylko fragment ekranu, kliknij opcję "Obiektywy". Po wybraniu tej opcji system Windows zwiększy obszar wokół kursora myszy.
Krok 3
Kliknij opcję "Zakotwiczone", jeśli nie chcesz korzystać z dwóch powyższych opcji. Po aktywowaniu opcji "Zakotwiczone" możesz wybrać część ekranu, którą chcesz zwiększyć. Ta opcja jest wygodna, gdy jedna część ekranu pokazuje mały tekst, a druga część nie.







