20 wskazówek, jak najlepiej wykorzystać konto e-mail w Gmailu

Użyj sprzętu, aby wejść w świat konfiguracji
 Zapisz Google
Zapisz Google Jest to najważniejsze narzędzie do poruszania się po Gmailu. Jeśli jesteś jak większość ludzi, prawdopodobnie nigdy z niego nie korzystałeś. Kliknij narzędzie, które znajduje się w prawym górnym rogu ekranu Gmaila i wkracza w nowy świat.
Dostosuj gęstość wyświetlacza
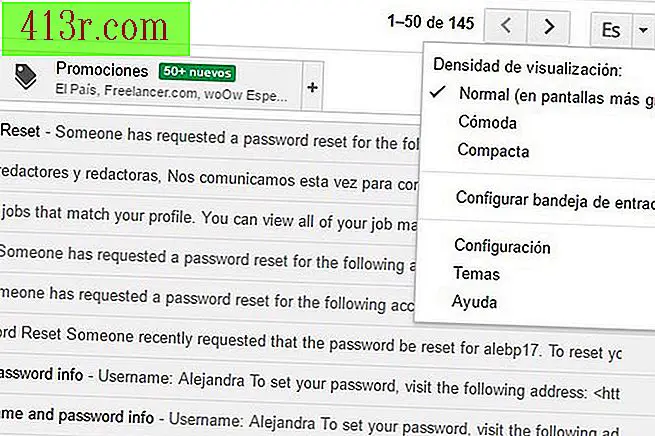 Zapisz Alejandra Prego
Zapisz Alejandra Prego Pierwszą rzeczą, którą zauważysz po kliknięciu narzędzia, jest lista opcji pod nagłówkiem "Gęstość wyświetlania". To dostosowuje sposób, w jaki pojawiają się wiadomości e-mail i jest bardzo przydatne podczas pracy z ekranami o różnych rozmiarach. Wybierz opcję, która najbardziej Ci odpowiada, zależnie od urządzenia, z którego korzystasz.
Ustaw liczbę e-maili na stronę
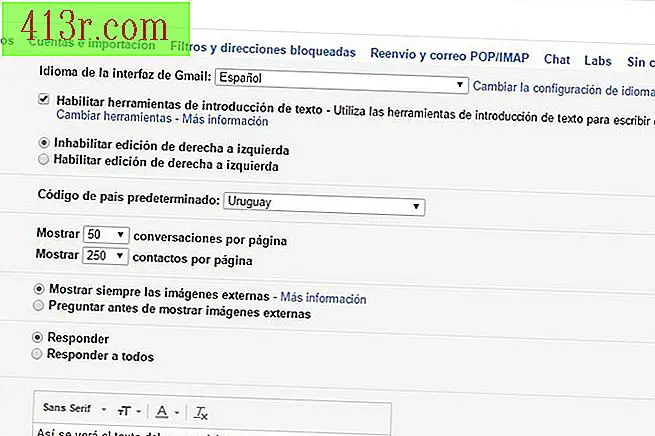 Zapisz Alejandra Prego
Zapisz Alejandra Prego Możesz także wybrać liczbę e-maili, które pojawią się na stronie. Kliknij bieg, a następnie Ustawienia. Zobaczysz, że otworzy się nowy ekran z różnymi kartami. W opcji "Ogólne" i pod nagłówkiem "Maksymalny rozmiar strony" możesz wybrać liczbę rozmów (e-maile) lub kontaktów, które chcesz wyświetlić na każdej stronie. Pamiętaj, że za każdym razem, gdy wprowadzisz zmianę w "Ustawieniach", musisz przewinąć do końca strony i zapisać ją, aby odniosła skutek.
Wybierz inny motyw wizualny
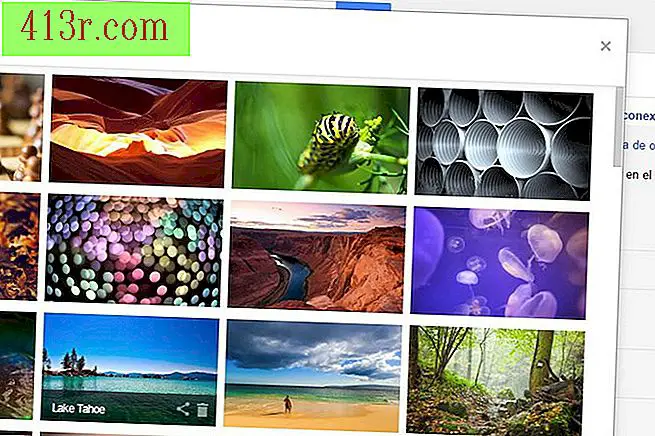 Zapisz Alejandra Prego
Zapisz Alejandra Prego Wybór motywu jest jedną z najważniejszych zmian wizualnych, które możesz wprowadzić w Gmailu. Przejdź do biegu i naciśnij "Motywy". Pojawią się różne kolorowe tła, które zapewnią poczucie pracy bezpośrednio z pulpitu, a nie z okna przeglądarki. Możesz także wybrać własne obrazy do użycia jako tło. Jeśli po wprowadzeniu zmiany chcesz powrócić do domyślnego tła, wybierz obraz oznaczony "Claro".
Zmień czcionkę i styl tekstu
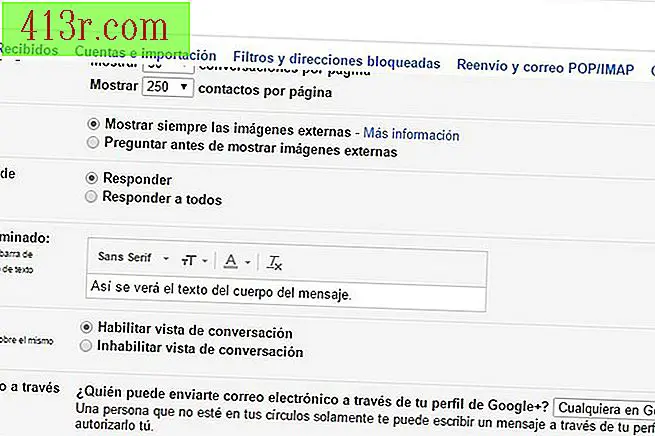 Zapisz Alejandra Prego
Zapisz Alejandra Prego Możesz także wybrać preferowany styl czcionki i tekstu. Wróć do biegu, wybierz Ustawienia, aw zakładce "Ogólne" zobaczysz opcję "Domyślny styl tekstu". Tam możesz wybrać styl, czcionkę i kolor twoich tekstów.
Dostosuj widok konwersacji.
Jeśli nie podoba ci się to, że wiadomości są pogrupowane z odpowiedziami, możesz wrócić do strony wspomnianej w poprzednim kroku i poszukać nagłówka "Widok konwersacji". Tam możesz kliknąć opcję "wyłącz", aby zmienić ustawienia domyślne.
Dostosuj styl swojej skrzynki odbiorczej
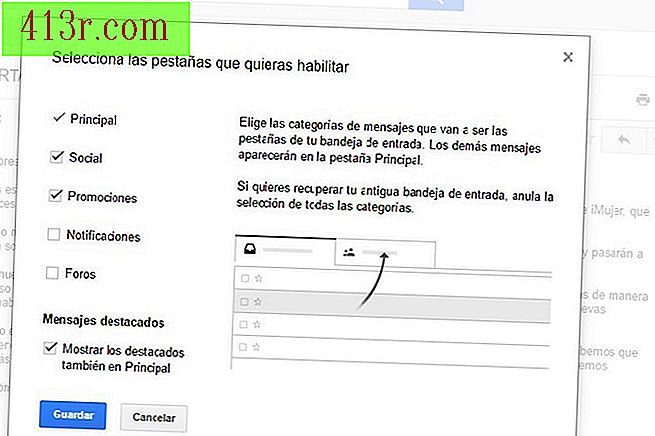 Zapisz Alejandra Prego
Zapisz Alejandra Prego Ponownie przejdź do biegu i wybierz opcję "Konfiguruj podajnik wejściowy". Pojawi się wyskakujące okno z domyślnymi opcjami, ale będziesz mieć możliwość włączenia różnych zakładek, takich jak powiadomienia z forów lub otrzymasz spersonalizowane powiadomienia, takie jak faktury, wiadomości od firmy lub pokwitowania.
Dostosuj swoją skrzynkę odbiorczą
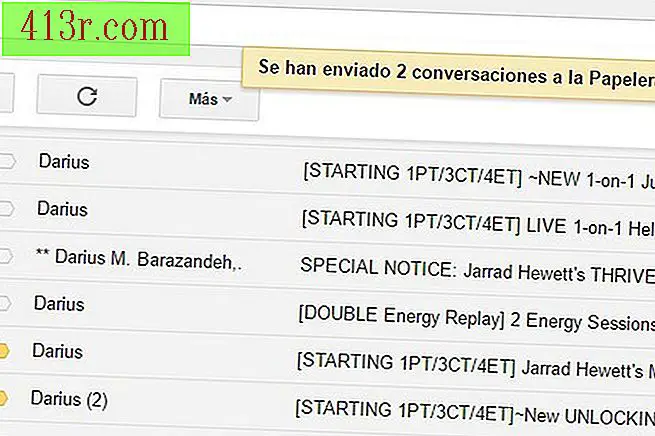 Zapisz Alejandra Prego
Zapisz Alejandra Prego Możesz nauczyć Gmaila, jakie wiadomości są dla Ciebie ważne. Obok każdej wiadomości pojawi się mały baner, który pozostanie żółty po naciśnięciu. To mówi Gmailowi, że ta wiadomość jest ważna i weźmie ją pod uwagę. Następnym razem, gdy otrzymasz wiadomość od tego nadawcy, zostanie ona oznaczona bez potrzeby, abyś to zrobił. W niedługim czasie Gmail automatycznie zaklasyfikuje wszystkie twoje wiadomości.
Wizualnie uporządkuj e-mail za pomocą etykiet
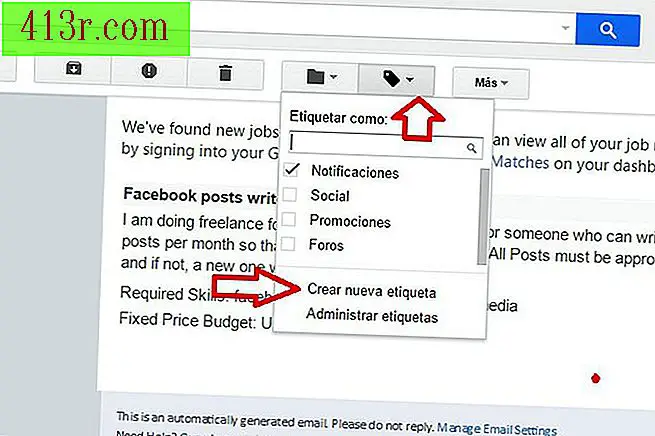 Zapisz Alejandra Prego
Zapisz Alejandra Prego Wizualna organizacja wiadomości e-mail umożliwia identyfikowanie ważnych wiadomości natychmiast po ich otrzymaniu. Aby to zrobić, powinieneś użyć niezwykle przydatnego narzędzia Gmaila: znaczników. Aby utworzyć znacznik, musisz przejść do górnej części okna przeglądarki i kliknąć ikonę przypominającą ukośną strzałkę. Spowoduje to otwarcie wyskakującego okna, które pozwoli Ci utworzyć nową nazwę dla etykiety. Właściwie "tag" to nazwa, którą Gmail przypisuje do folderów, które pojawią się po lewej stronie skrzynki odbiorczej. Możesz również sprawić, by oznaczone wiadomości wyróżniały się jeszcze bardziej, przypisując im kolor. Jeśli umieścisz mysz nad nazwą etykiety, zobaczysz małą strzałkę po prawej stronie. Jeśli go klikniesz, pojawi się okno, które pozwoli ci wybrać kolor twojej etykiety.
Również organizuj pocztę za pomocą etrellas
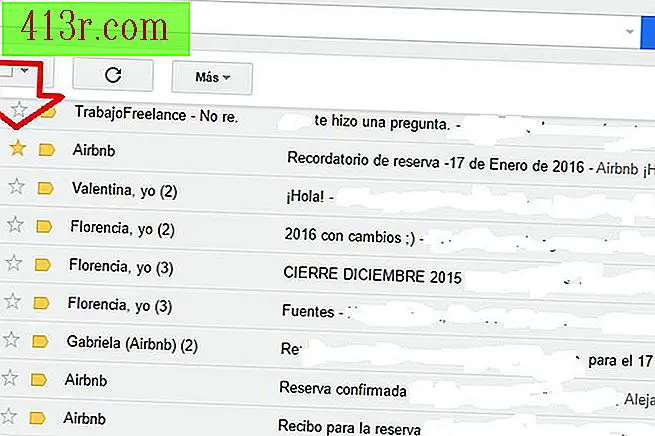 Zapisz Alejandra Prego
Zapisz Alejandra Prego Gwiazdy to inny sposób wizualnego podkreślenia twoich wiadomości. Jeśli spojrzysz na prawą krawędź skrzynki odbiorczej, obok wiadomości zobaczysz puste gwiazdki. Jeśli je klikniesz, zmienią kolor na żółty i podświetlisz e-maile. Podświetlona wiadomość może oznaczać, że jest ważne, że musisz odpowiedzieć na nią lub cokolwiek chcesz.
Wybierz gwiazdy w różnych kolorach
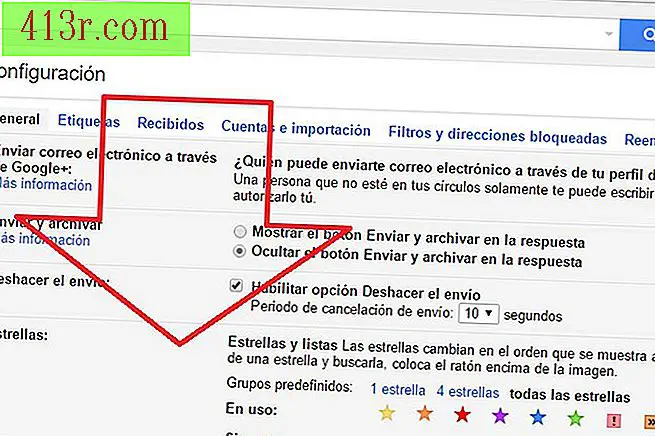 Zapisz Alejandra Prego
Zapisz Alejandra Prego Jeśli chcesz, aby pewne wiadomości wyróżniały się jeszcze bardziej, możesz dodać więcej kolorów do swoich gwiazd. Aby to zrobić, musisz ponownie uzyskać dostęp do biegu i przejść do opcji "Ustawienia". Na karcie ogólnej przewiń do opcji "Gwiazdy i listy", aby wybrać kolory gwiazd lub ikony, które mają być używane do wyróżniania wiadomości. Po zapisaniu zmian, za każdym razem, gdy wskażesz mysz na gwiazdę, pojawią się wszystkie opcje kolorów.,
Utwórz filtry dla wiadomości
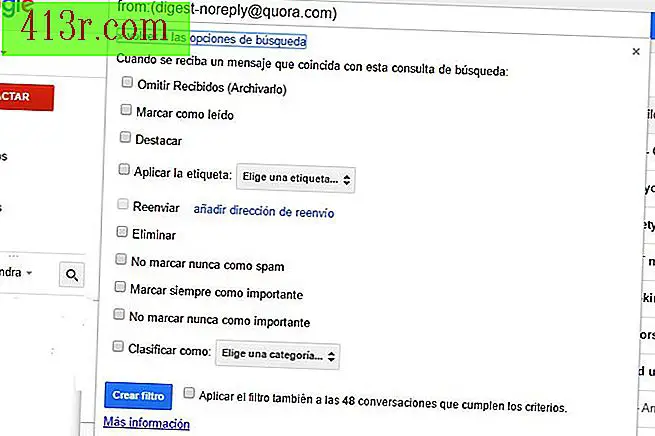 Zapisz Alejandra Prego
Zapisz Alejandra Prego Tworzenie filtrów to świetny sposób na poprawę wydajności konta e-mail. Ta funkcja zasadniczo pozwala tworzyć reguły automatyzujące odpowiedź Gmaila. Możesz zaoszczędzić dużo czasu, ponieważ nie będziesz musiał zajmować się każdą wiadomością osobno. Masz możliwość generowania wielu reguł, takich jak przenoszenie wiadomości, przekazywanie ich na inne konto lub wysyłanie automatycznej odpowiedzi. Aby utworzyć te filtry, musisz przejść do wiadomości i otworzyć je. Następnie wybierz "Więcej" na górnym pasku menu i "Utwórz filtr". Otworzy się wyskakujące okno umożliwiające dodanie adresu e-mail lub tematu wiadomości, które chcesz filtrować. Po zakończeniu wypełniania pól kliknij link "Utwórz filtr z tymi kryteriami wyszukiwania" i pojawi się nowe wyskakujące okienko, w którym utworzysz odpowiednią regułę dla tych typów wiadomości e-mail.
Zastosuj filtry dla wiadomości, które są już w twojej skrzynce odbiorczej
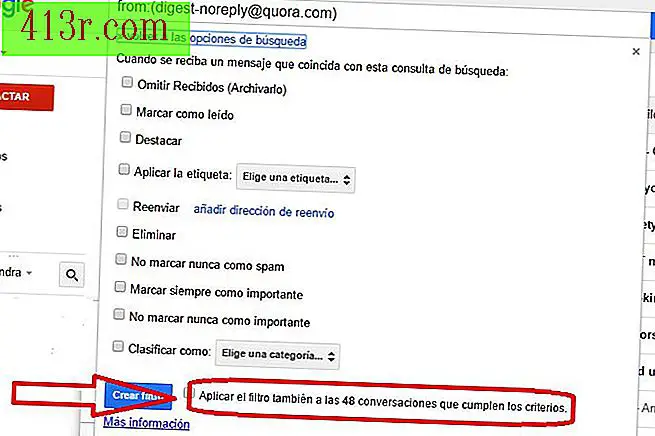 Zapisz Alejandra Prego
Zapisz Alejandra Prego Kiedy tworzysz powyższe filtry, nie mają one wpływu na wiadomości, które już otrzymałeś. W Gmailu możesz jednak porządkować stare e-maile, zaznaczając pole wyboru "Zastosuj filtr do rozmów spełniających kryteria".
Możesz anulować przesyłkę
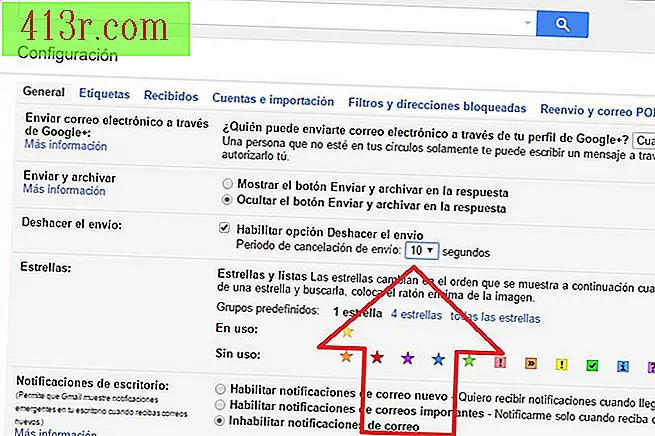 Zapisz Alejandra Prego
Zapisz Alejandra Prego Czy kiedykolwiek żałowałeś po wysłaniu e-maila? Na szczęście Gmail pozwala odzyskać go po wysłaniu. Musisz tylko wrócić do Ustawień ogólnych i włączyć pole obok opcji "Włącz cofanie wysyłania". Możesz także wybrać czas, jaki chcesz podać, ale musisz pamiętać, że im dłuższy okres czasu zostanie przypisany do cofnięcia przesyłki, tym dłużej będziesz wysyłać każdą z wiadomości.
Tłumacz wiadomości za pomocą jednego kliknięcia
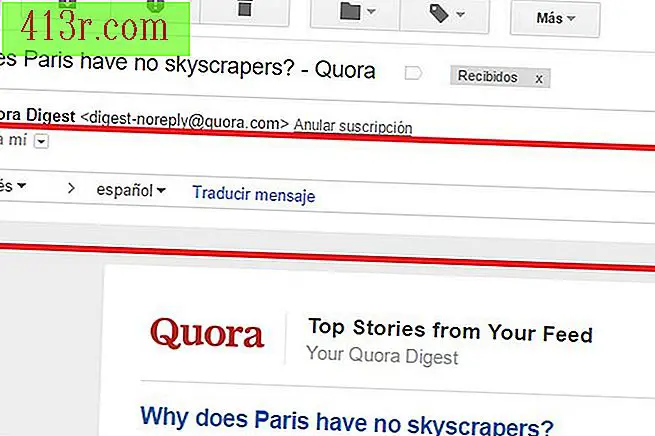 Zapisz Alejandra Prego
Zapisz Alejandra Prego Gdy Gmail wykrywa komunikat, który nie jest w Twoim języku, pokazuje pasek narzędzi na górze. Zawiera on język wiadomości, która została wykryta automatycznie, domyślny język i link, który oferuje natychmiastową translację.
Możesz otrzymywać e-maile z innych kont w Gmailu
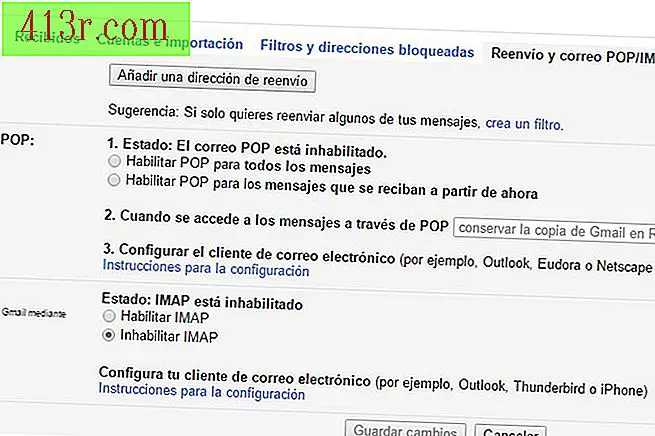 Zapisz Alejandra Prego
Zapisz Alejandra Prego Prawdopodobnie masz więcej niż jedno konto e-mail. Zamiast logować się na różne konta, Gmail daje możliwość odczytania ich wszystkich ze swojej platformy. Aby to zrobić, musisz wrócić do biegu, wybrać "Ustawienia", a następnie kliknąć Przekazywanie i POP / IMAP. Wybierz Włącz IMAP. Kliknij Zapisz zmiany. Po zakończeniu kliknij link "Instrukcje konfigurowania wiadomości e-mail", a znajdziesz szczegółowe instrukcje dotyczące kont programu Outlook, Apple Mail itp.
Możesz także wysyłać wiadomości z innego konta z Gmaila.
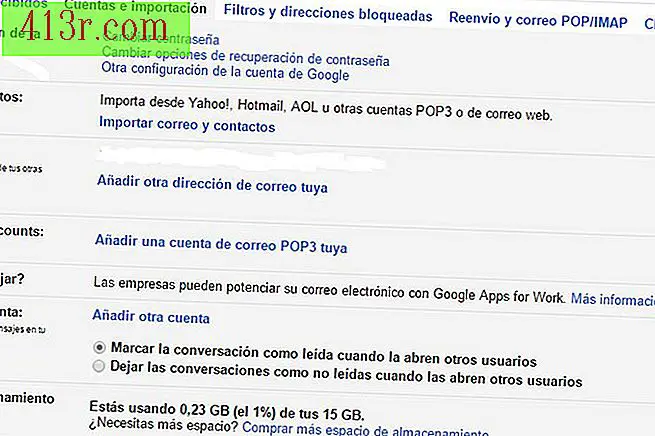 Zapisz Alejandra Prego
Zapisz Alejandra Prego Jeśli wybrałeś otrzymywanie wiadomości z innego konta Gmail, bardzo przydatna będzie również możliwość wysyłania wiadomości z innego konta. Aby to zrobić, musisz wrócić do opcji "Ustawienia" w narzędziach i przejść do zakładki "Konta". W "Wyślij wiadomość jako" kliknij "Dodaj inny adres e-mail" i "Adres e-mail", wpisz swój inny adres e-mail. Po potwierdzeniu tego adresu wiadomości wychodzące będą wyświetlać Twój alias e-mail jako adres nadawcy, a nie Twój adres Gmail.
Możesz zablokować niektórych nadawców
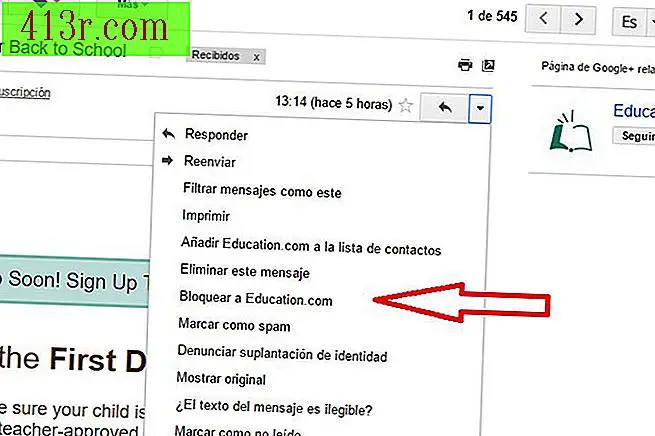 Zapisz Alejandra Prego
Zapisz Alejandra Prego W Gmailu nie tylko możesz oznaczać określone wiadomości jako spam, ale możesz też zablokować niektórych nadawców, aby Twoje wiadomości nie pojawiały się już w Twojej skrzynce odbiorczej. Aby to zrobić, musisz otworzyć niechcianą wiadomość i kliknąć strzałkę w dół, która pojawia się u góry. Zostanie otwarte okno, w którym możesz wybrać opcję zablokowania nadawcy
Znajdź wiadomości szybko dzięki funkcji wyszukiwania
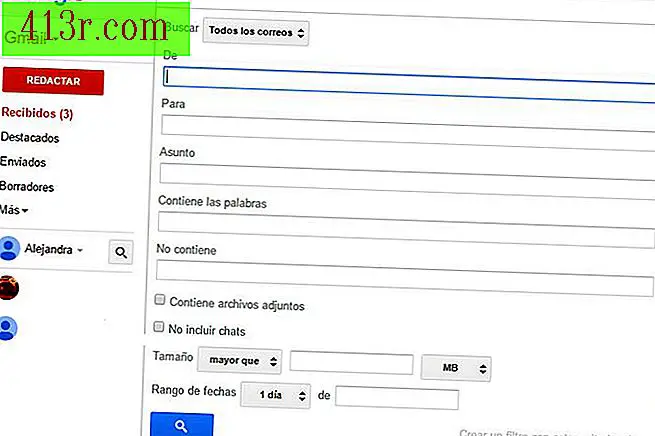 Zapisz Alejandra Prego
Zapisz Alejandra Prego Jeśli pomimo etykiet i klasyfikacji wiadomości Twoja taca jest pełna wiadomości e-mail, znalezienie niewłaściwego miejsca może być uciążliwym zadaniem. Aby to ułatwić, Gmail oferuje funkcję wyszukiwania, do której możesz uzyskać dostęp, klikając strzałkę w dół w polu wyszukiwania u góry ekranu. Otworzy się okno podręczne, które da ci możliwość wyszukiwania według nadawcy, tematu itp. Wiadomości możesz również znaleźć w różnych folderach, takich jak kosz na śmieci lub spam.
Skorzystaj z nowych funkcji oferowanych przez Labs
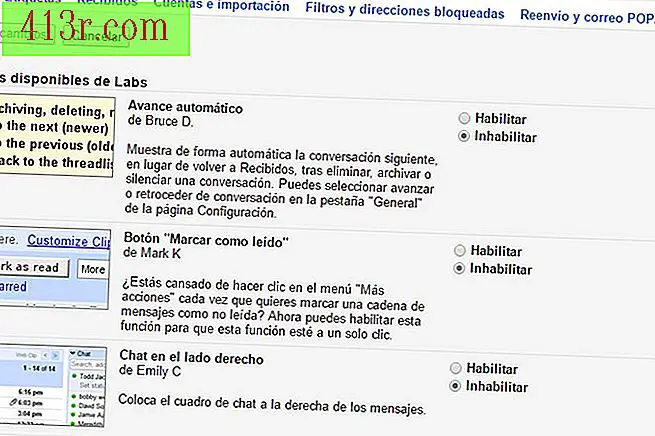 Zapisz Alejandra Prego
Zapisz Alejandra Prego Inżynierowie Google na ogół eksperymentują z nowymi funkcjami poprawiającymi Gmaila. W opcji Labs, którą znajdziesz w opcji "Konfiguracja" pod narzędziami, będziesz mógł znaleźć nowe funkcje i przetestować nowe usługi przed ich udostępnieniem publicznie.







